티스토리 뷰
Vmware에 윈도우를 설치할 차례다.
10과 11의 설치방법이 크게 다르지 않기 때문에 묶어서 설명할 예정이다.
우선 윈도우 11을 설치해보자.
가상머신을 추가하자!
윈도우에서 달라지는 설정만 볼 예정이기에, 기본 설정에 관련해선 여기에서 확인하면 된다.
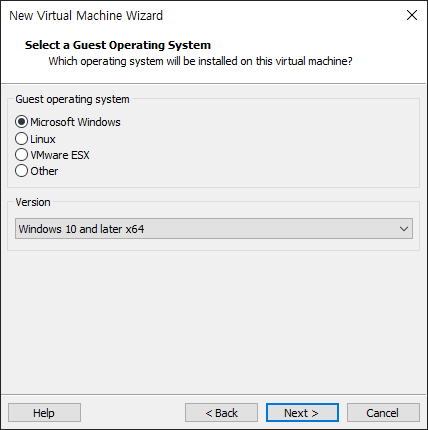
윈도우 10과 11은 Windows 10 and later x64라는 이름으로 통합되어있다.
윈도우 11 안낸다면서 낸 마이크로소프트의 업보라고 보면 된다.
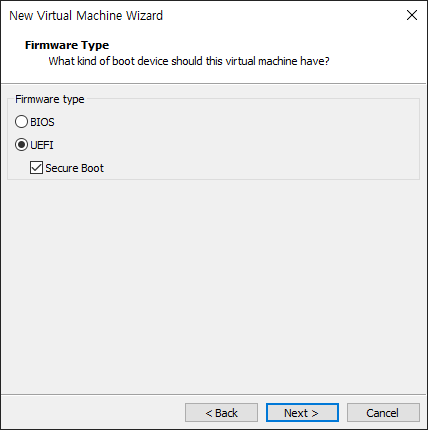
윈도우 10은 어느 쪽을 쓰든 상관없지만 윈도우 11에서 중요한 부분이 있는데, 펌웨어 타입에서 조금 신경을 써주어야 한다.
윈도우 11은 UEFI 펌웨어를 쓰며, 반드시 Secure Boot에 체크를 해주어야 한다.
되었다면 안심하고 넘어가주면 된다.
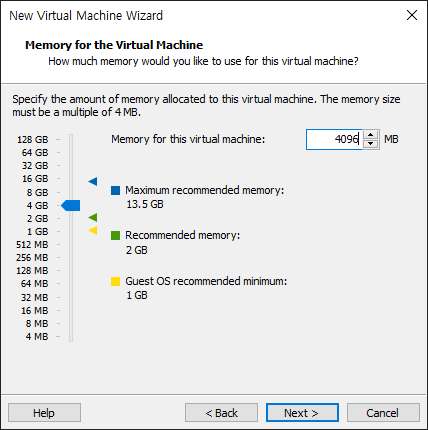
마찬가지로 윈도우 11을 설치할 때 주의할 점!
메모리를 4기가로 설정하고 설치해줘야 한다.
해주지 않으면 최소사양에 맞지 않는다고 뱉어버린다. 조금만 신경써주자.
이외에는 이전에 설명했던 대로 설정해주고 가상머신을 설치하면 윈도우의 설치 준비가 끝난다.
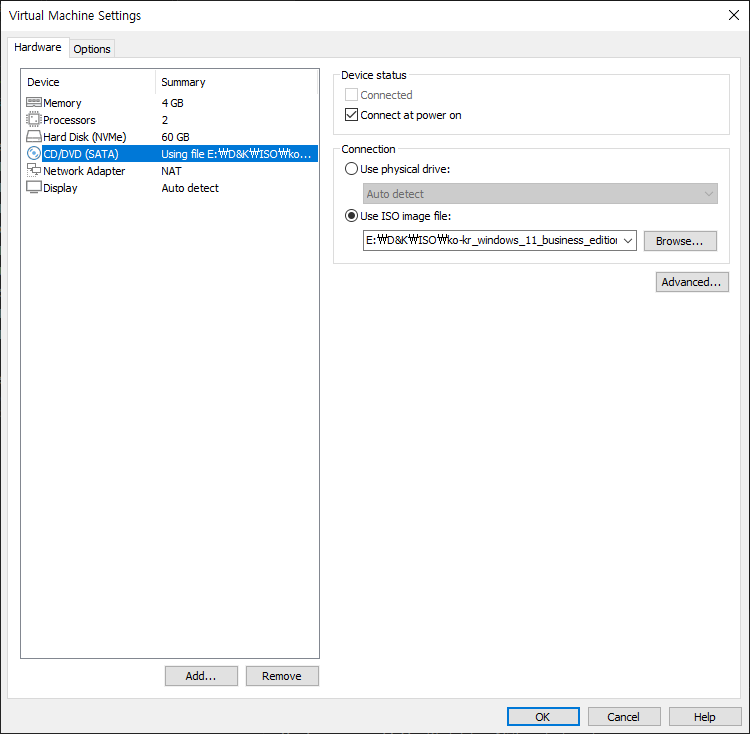
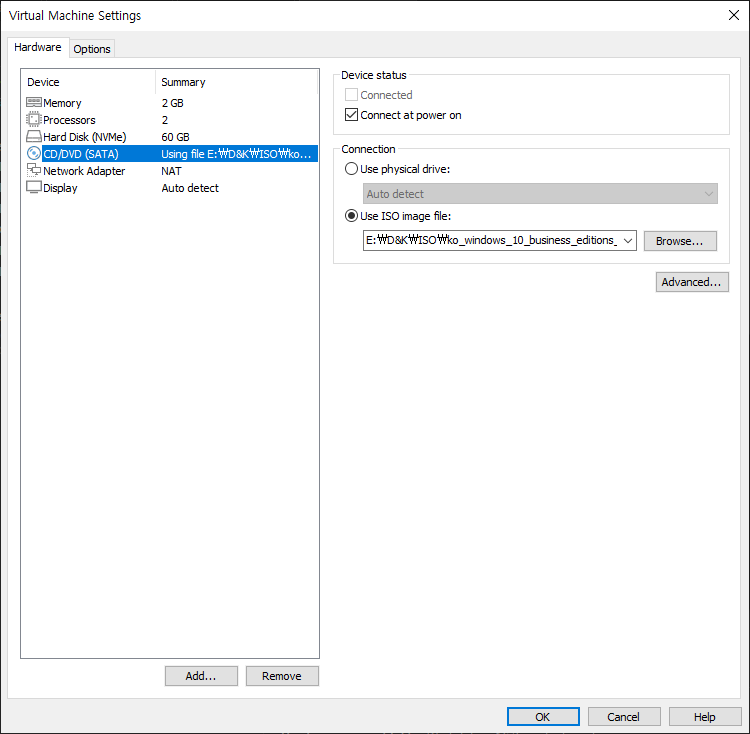
각각 세팅된 가상머신에 ISO 파일을 넣어주
는데
잠시!
윈도우 11은 까다롭기 때문에 하나 더 설정해줄 것이 있다.
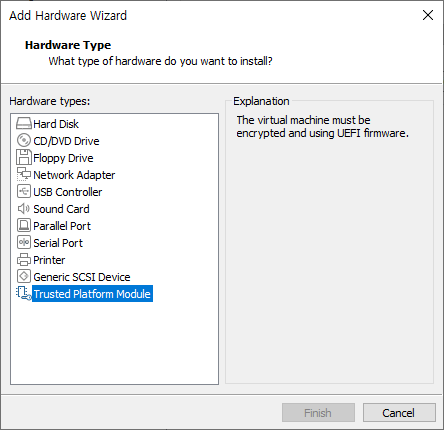
하드웨어 추가 부분을 보면 Trusted Platform Module(TPM)이라는 것이 있는데, 윈도우 11을 쓰려면 이것이 필요하다.
그런데 이게 이렇게 비활성화 되어 추가할 수가 없다.
Encrypted에 UEFI 펌웨어를 요구하고 있다. 우리는 이미 UEFI 펌웨어는 설정하고 넘어왔기 때문에 Encrypted만 해결하면 된다.
창을 끄고 세팅창 위의 옵션 탭으로 넘어가자.
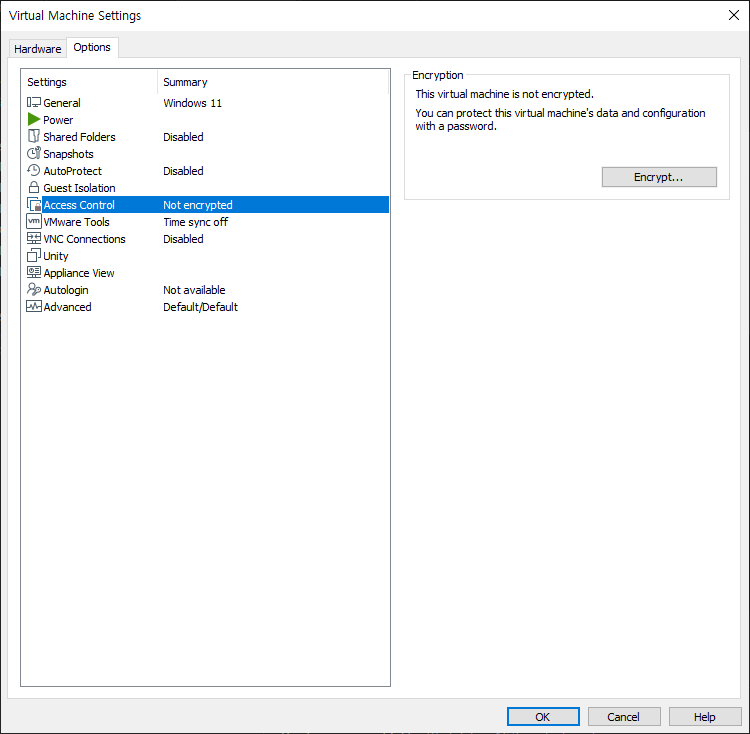
그럼 이런 Access Control이라는 옵션이 있다.
여기서 Encrypt를 눌러 비밀번호를 설정해 주어야 한다.
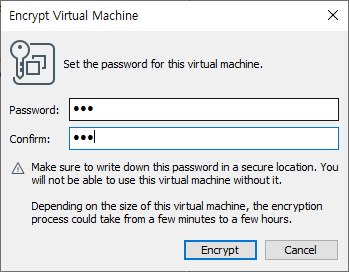
이렇게 적당히 지정해주자.

그럼 이렇게 바로 TPM이 활성화되어 추가할 수 있게 된다. 추가해주자.
이제 두 가상머신을 실행해주자.
윈도우 10은 내버려두고 윈도우 11을 유심히 보자.
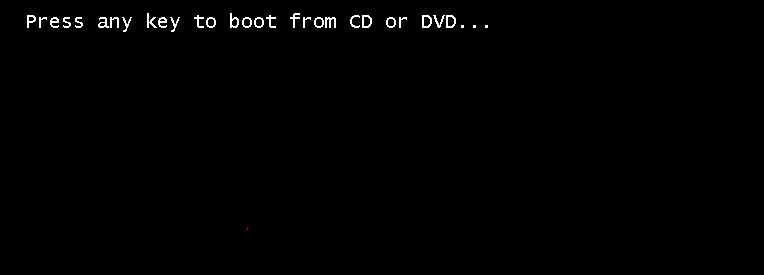
창에 이 문구가 뜨면!!!
스페이스바를 미친듯이 눌러 설치 화면으로 넘어가야 한다!
놓치면 안된다!
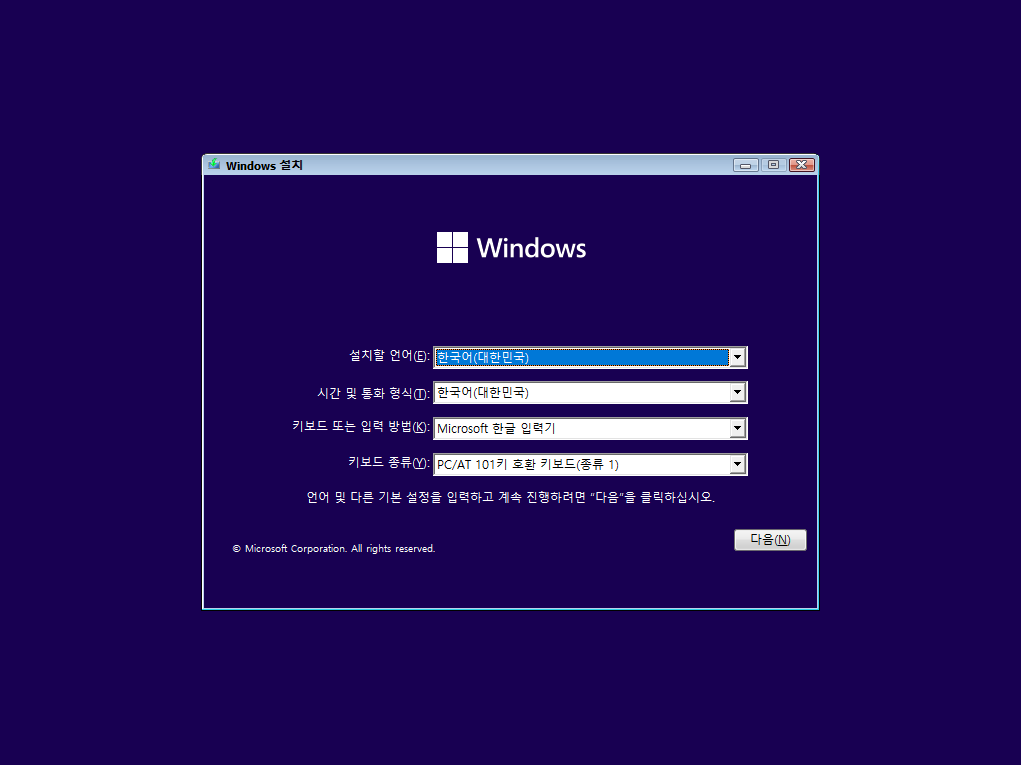
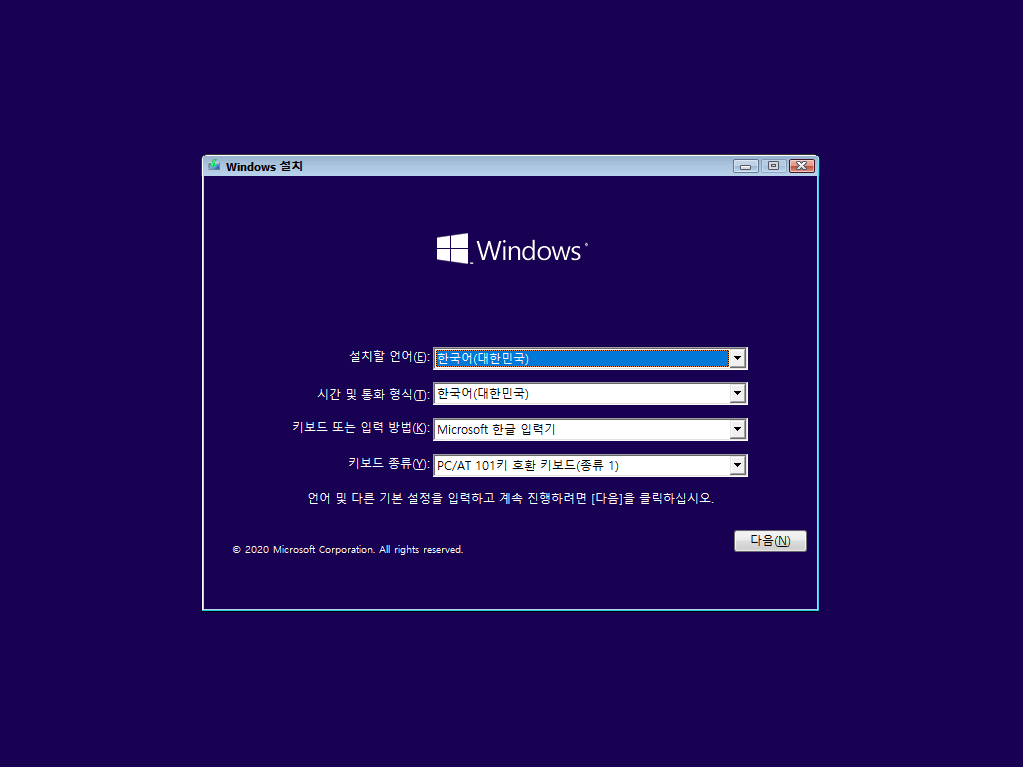
틀린그림찾기
이렇게 설치화면이 뜬다.
둘 다 설치 시작을 시켜주자.
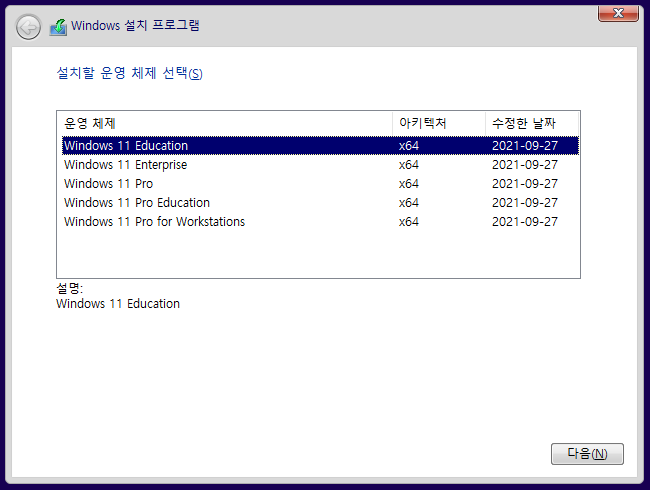
운영체제는 Enterprise로 선택하고, 사용자 지정으로 설치하자.
(스크린샷이 Education으로 선택되어있지만 속지 말고 Enterprise를 누르자.)
설치가 끝나면 재부팅이 된다.
뭔가 또 이것저것 설정하라고 뜨는데...
간단히 말하면 한국 -> Microsoft 입력기 -> 네트워크 없이 제한된 설치 -> 이름 설정하고 암호설정은 하지 않음 -> 이외 추가 설정은 모두 아니오로 하면 된다.
스크린샷을 날려먹었다....
....
하여튼 다 해주면 설치가 완료되고 윈도우 화면들이 뜬다.
이 이후로는 윈도우 10과 윈도우 11 공통 설정 사항이다.
스크린샷은 번갈아가며 설정하느라 뒤섞여있지만 과정은 똑같다.
이제 제어판(control)을 켜서 Windows Defender 방화벽 -> 고급 설정으로 간다
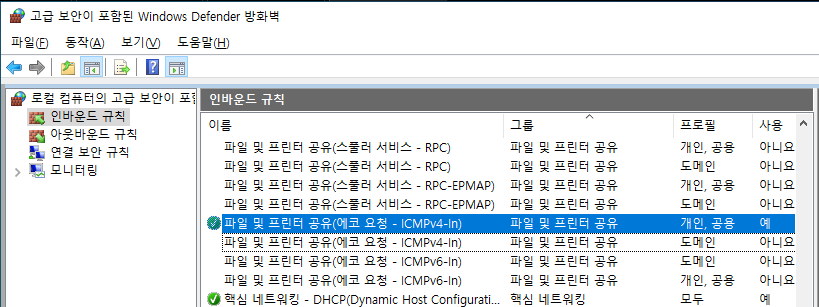
인바운드 규칙에 들어가 아래로 쭉 내려가면 파일 및 프린터 공유(에코 요청 - ICMPv4) 개인, 공용 규칙이 있다.
우클릭해서 규칙 사용을 눌러주자.
다음은 services.msc에 들어가서 업데이트 정지를 시켜야 한다.
업데이트 되면 귀찮다.
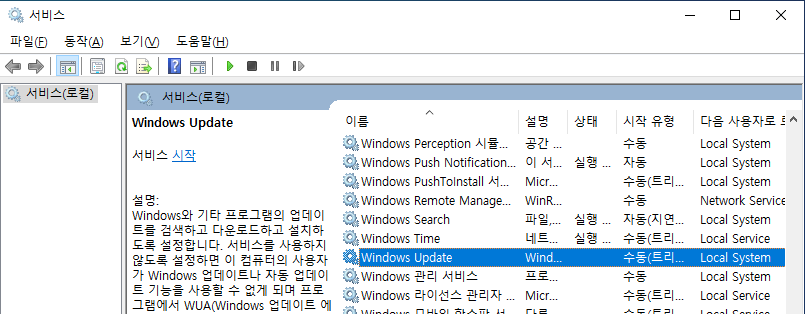
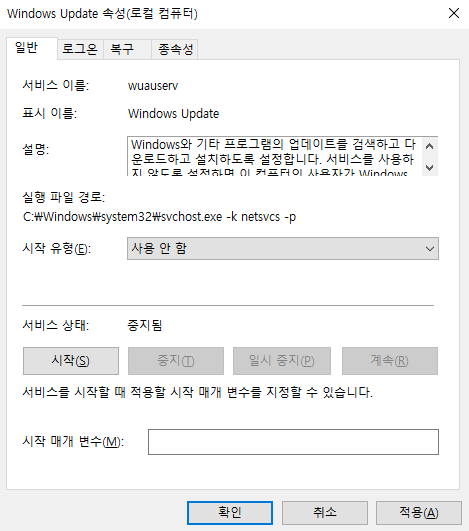
우클릭 -> 속성으로 들어가 시작 유형을 사용 안함으로 바꿔주자.
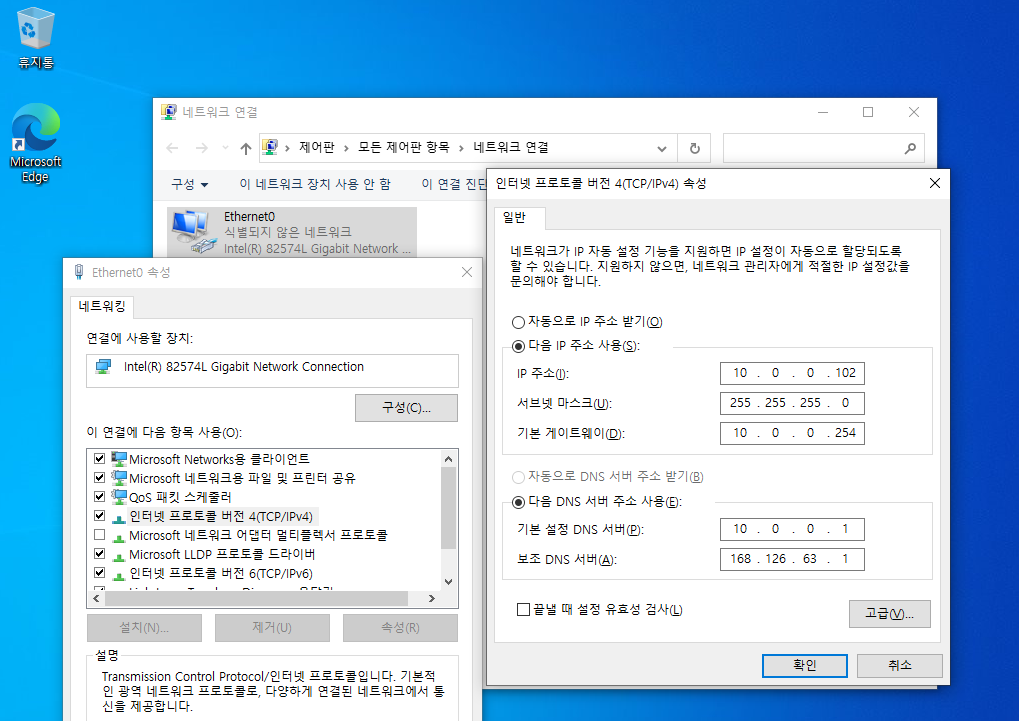
ncpa.cpl(네트워크 설정)에 들어가 IPv4의 아이피 설정, 게이트웨이와 DNS 주소를 지정해준다.
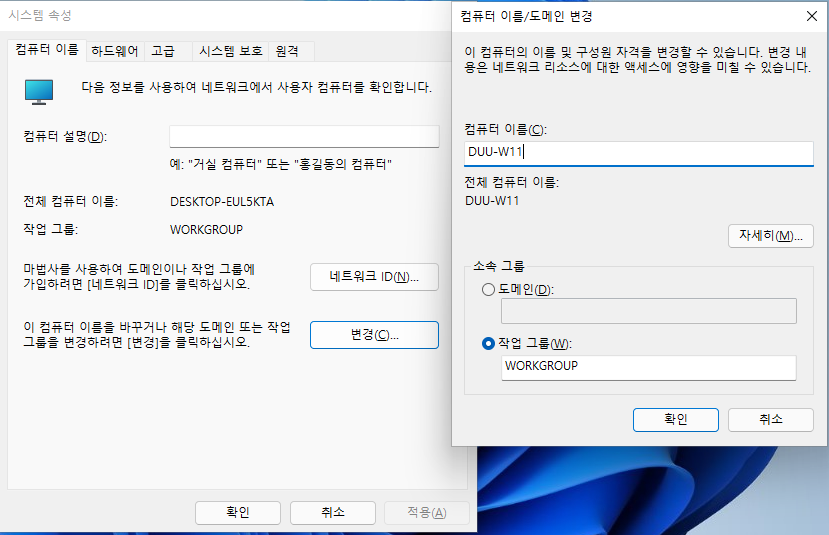
sysdm.cpl에서 컴퓨터 이름도 바꾸고 (아래의 변경을 누르면 바꿀 수 있다. 물론 나중에 다시 시작)
이후로는 윈도우 설정이 뜨는데,
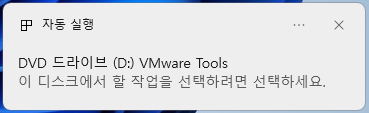
화면에 바로 뜨는 자동실행 창을 클릭하거나,
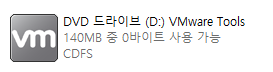
놓쳤을 땐 내 PC에 가면 이런게 있다.
들어가서 표준 설치로 설치해주면 된다.
설치가 끝나면 바로 재부팅해주자. 이제 좀 더 편하게 움직일 수 있다.
마지막으로 제어판 -> 전원 옵션에 들어간다.
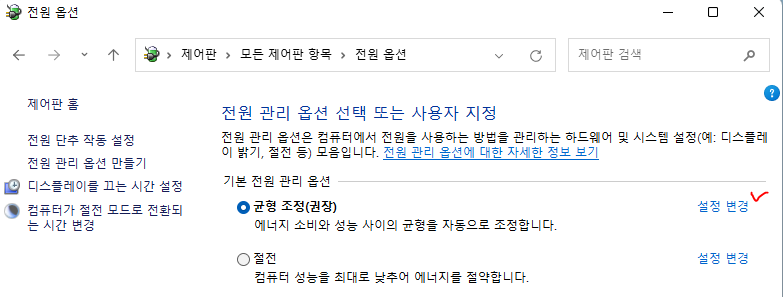
체크된 부분을 클릭하면
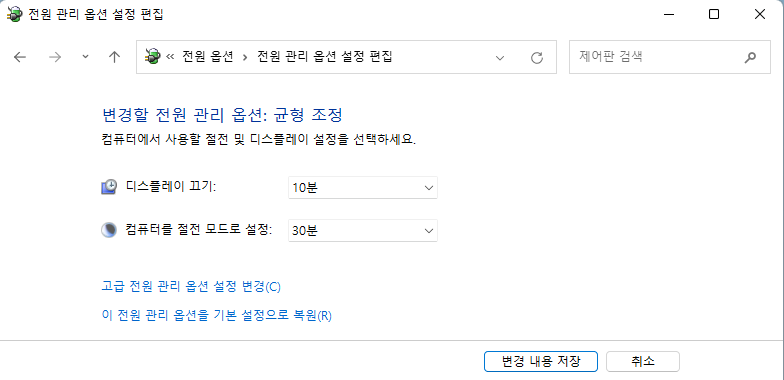
이런 옵션들이 뜬다.
모두 해당 없음으로 바꿔주고 저장하자.
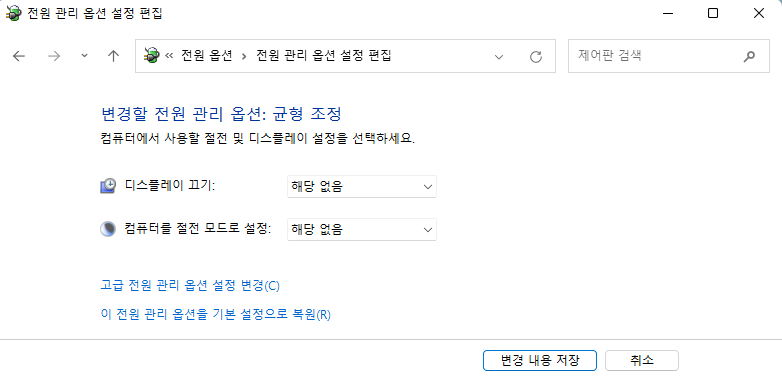
짠
이제 윈도우 10, 11세팅까지 끝!
'OS > Windows' 카테고리의 다른 글
| Windows Mail (hmailserver, Thunderbird) (0) | 2022.04.01 |
|---|---|
| Windows 웹 서버(IIS) (0) | 2022.03.31 |
| Windows DNS (0) | 2022.03.30 |
| Windows FTP (0) | 2022.03.29 |
| Vmware에 Windows Server 2019 설치 및 기본 설정 (0) | 2022.02.18 |
