티스토리 뷰
Vmware에 윈도우 서버 2019를 설치해보자!
준비물: Vmware, 윈도우 서버 2019 이미지 파일
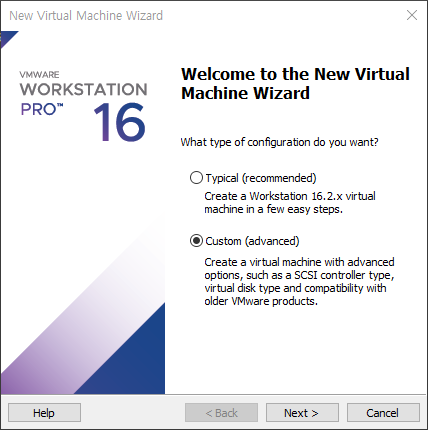
Vmware에서 새 가상머신을 만든다.
가상 머신의 버전과 OS 인스톨 관련, 게스트 OS 설정에 대한 내용은 여기에 먼저 정리해 두었으니 읽어보도록 하자.

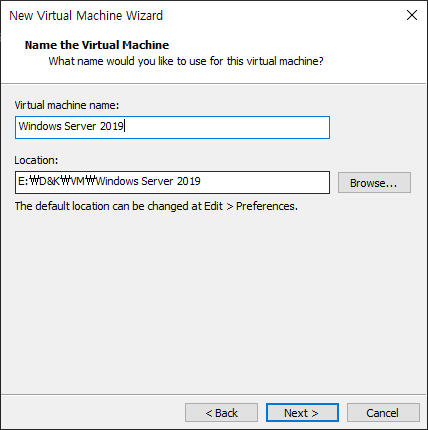
게스트 OS를 설정한 뒤 가상 머신의 이름과 경로를 지정해준다.
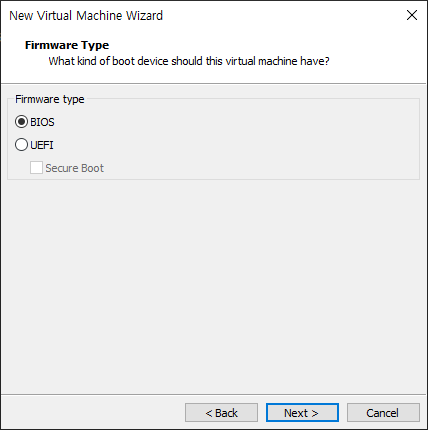
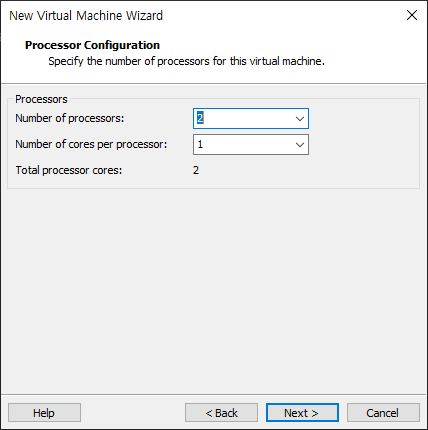
프로세스가 두 개인 것보단 코어가 두 개인게 낫다고 이전에 설명하였다!!
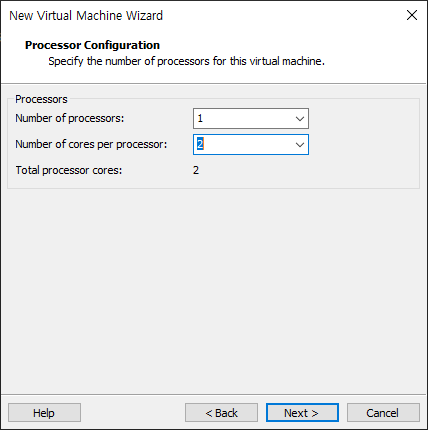
이후로는 리눅스 설치 때와 크게 다를 것이 없다. 쭉쭉 설치해주자. (동적 할당, store single file 등등)
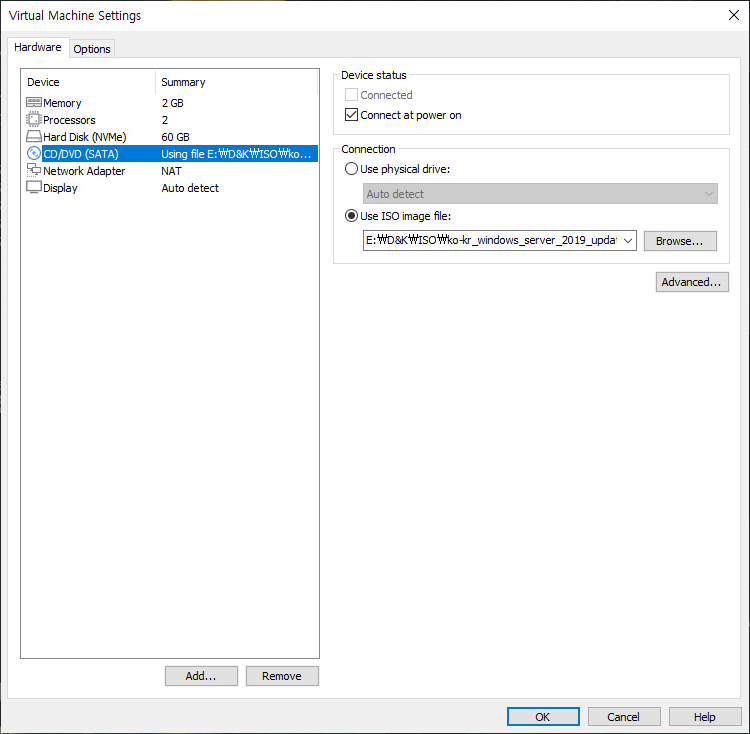
가상머신이 만들어졌으면 CD/DVD에서 ISO 파일을 넣어준다.
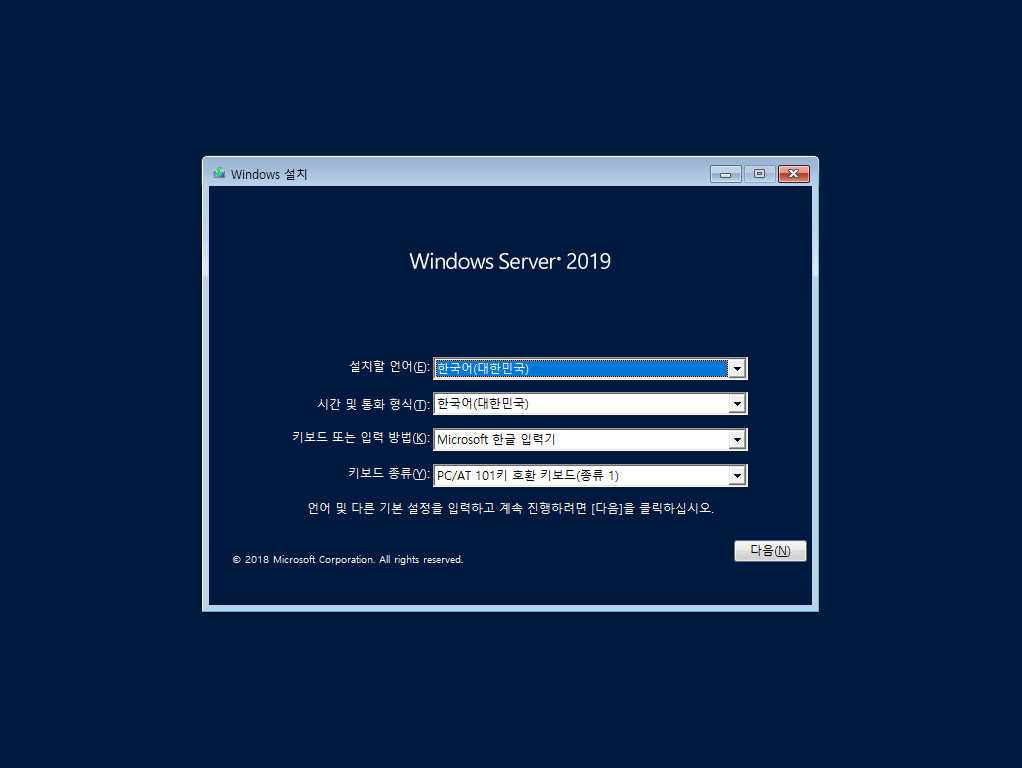
그대로 가상머신을 실행해주면 다음과 같이 설치 화면이 뜬다.
다음으로 넘어가 설치해주자.

운영 체제는 Datacenter (데스크톱 경험) 을 골라준다.
데스크톱 경험이 빠진 운영체제를 고르면 CLI 환경으로 설치가 진행된다.
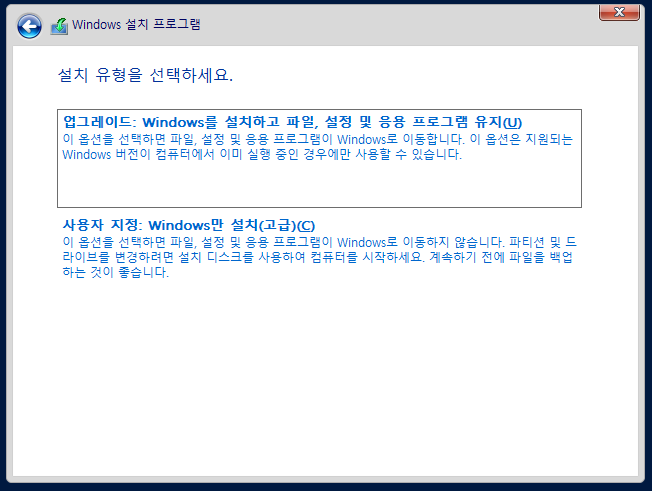
우리는 업그레이드 할게 없기 때문에 사용자 지정으로 가서 설치해주면 된다.
가만 두면 알아서 재부팅까지 해주신다.

설치가 끝나면 Administrator의 비밀번호를 지정하는 화면이 뜬다.
비밀번호를 설정해주면 설치는 끝!
로그인도 해주면 바로 서버 관리자 창이 우리를 반겨준다.
일단 내려놓자.
경우에 따라 이 윈도우 서버를 복사해야 하는 일이 생긴다.
그런데 Vmware에서 그대로 복제를 하면 SID까지 똑같이 복제가 되는 사태가 생긴다.
이러면 충돌이 나기 때문에 우리는 이 사태를 방지해야 한다.
sysprep
컴퓨터의 시스템 설정을 초기화하는 프로그램이다.
내부 설정은 그대로 두되, 하드웨어의 설정을 변경할 수 있는 좋은 방법이다.
win+r(실행)으로 sysprep을 입력해주자.

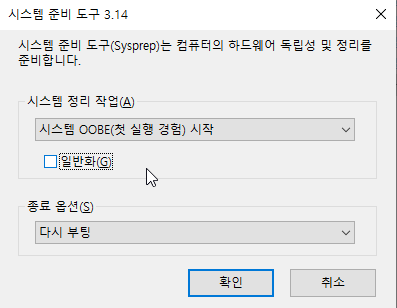
누르면 이런 창이 뜬다.
일반화 체크를 하고 다시 부팅을 하면 시스템 초기화가 되며 재부팅이 된다.
이걸 템플릿 환경을 하나 만들어놓고 시스템 종료로 설정해두면?
템플릿을 복제해서 복제된 가상머신을 켤 때마다 새로운 SID가 부여된 채로 실행이 되는 것이다.
아주 유용하다!
이것으로 템플릿을 하나 만들어 복사해두고 새 가상머신을 켜자.
이제 서버 관리자 창을 볼 시간이다.
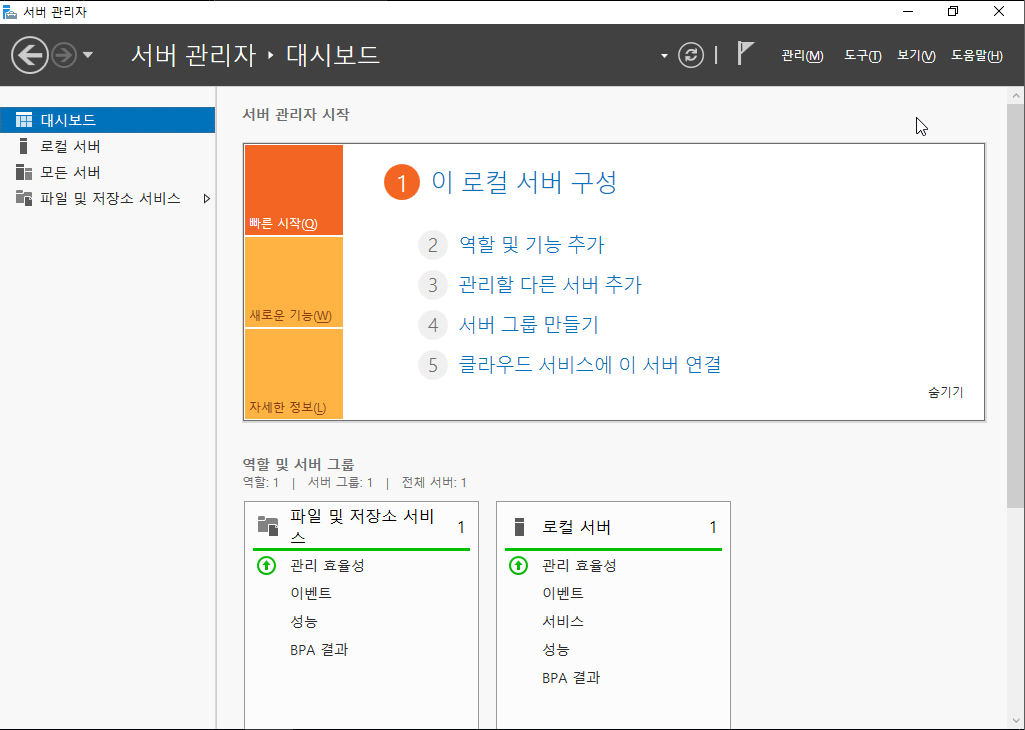
왼쪽의 로컬 서버로 들어가자.
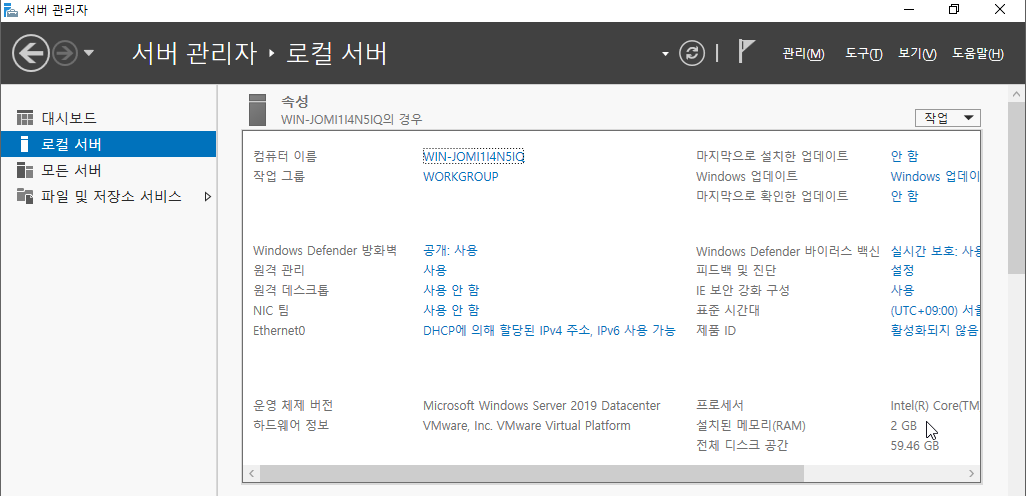


저 중 이 두 가지가 로컬 서버 화면에서 우리가 설정해줄 것들이다.
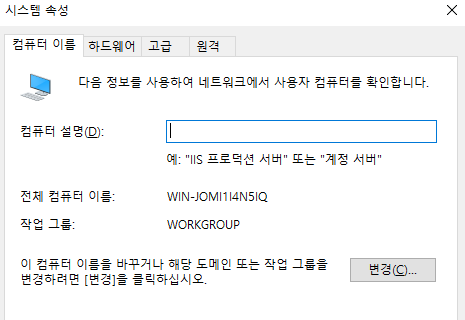
먼저 컴퓨터 이름을 설정해준다.
컴퓨터 설명에 입력하는게 아니고, 아래쪽의 변경 버튼을 누른다.
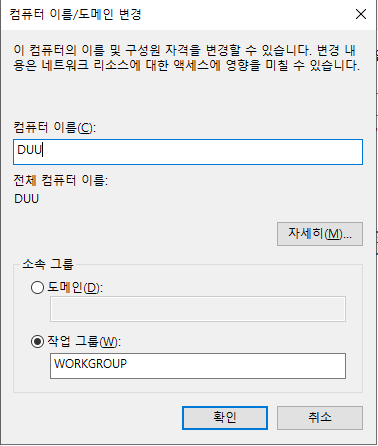
여기서 이름을 변경할 수 있고, 컴퓨터를 재부팅 하라는 창이 뜨지만 나중에 다시 시작해도 된다.
이제 Ethernet0 옆의 IPv4 주소를 설정해주자.
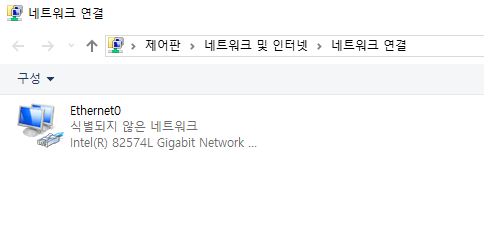
익숙한 화면이다.
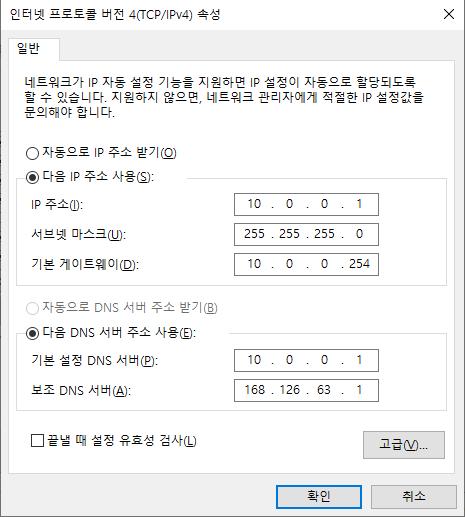
Vmware에서 맞춰둔 네트워크 환경에 맞춰 IP를 세팅해준다.
여기서 게이트웨이와 DNS 주소도 지정해주자.
다음은 방화벽을 설정한다.
실행창에 가서 control을 입력해주면 바로 제어판이 뜬다.
Windows Defender 방화벽 -> 고급 설정
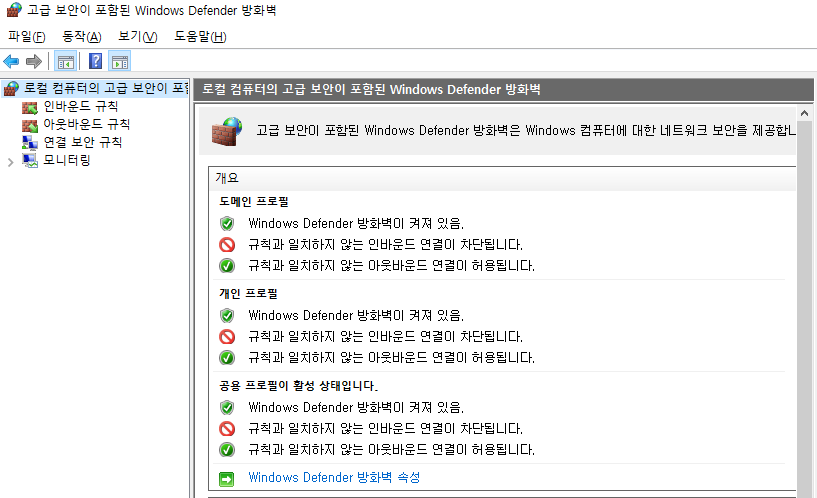
이렇게 방화벽들이 열심히 일하고 있다.
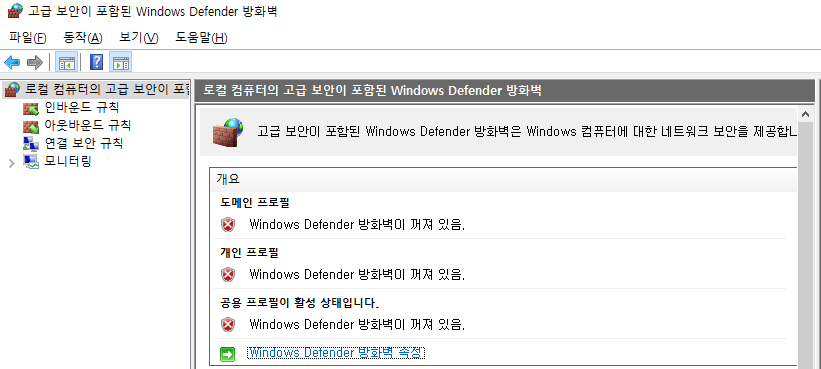
그냥 꺼주면 된다.
켜두면 다른 가상머신에 핑이 가지 않기 때문이다.
이 정도만 설정해두면 기본적인 윈도우 서버의 세팅이 끝난다!
'OS > Windows' 카테고리의 다른 글
| Windows Mail (hmailserver, Thunderbird) (0) | 2022.04.01 |
|---|---|
| Windows 웹 서버(IIS) (0) | 2022.03.31 |
| Windows DNS (0) | 2022.03.30 |
| Windows FTP (0) | 2022.03.29 |
| Vmware에 Windows 10, 11 설치 및 기본설정 (0) | 2022.02.18 |
