티스토리 뷰
리눅스에 대해 공부해보자.
기초부터 차근차근 정리해 볼 것이다!
준비물: CentOS7 iso 파일, Vmware (설명 기준 16.2.x)
(CentOS7 이미지 파일은 Centos.org에서 받을 수 있다! (미러사이트는 여기))
Vmware는 기본적으로 설치해 두었다는 전제 하에 설명할 것이다.
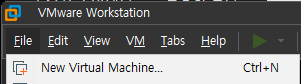
Vmware에서 새 가상머신을 추가해주자
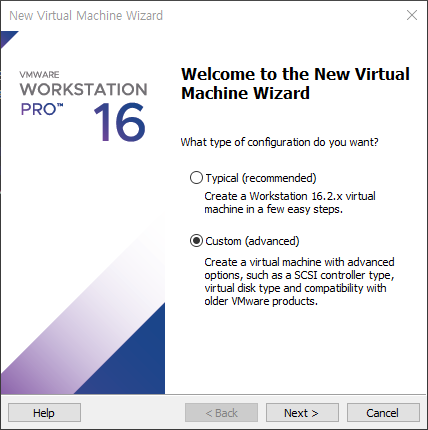
Typical과 Custum의 두 가지 설치방법이 나온다.
기본적인 설정을 위해 Custum으로 들어간다
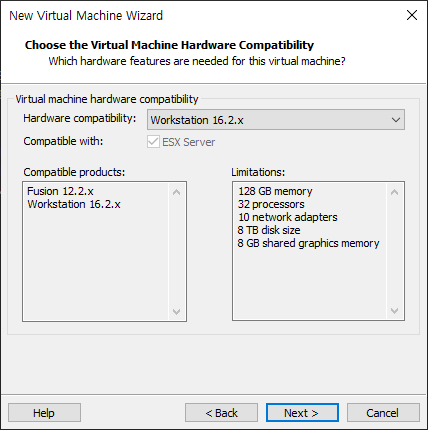
바로 다음을 누르면 WorkStation의 버전 설정이 뜬다.
주의해야 할 점!
상위 버전이 사용하기에는 편하겠지만, 회사나 프로젝트 등 여러 가상머신을 한 군데에서 작업해야 할 때는 하위버전에 맞춰 두어야 버전이 맞지 않는 사태를 방지할 수 있다.
이런 경우에 따라 하위 호환으로 낮춰 사용해야 한다는 것을 인지하고, 우리는 16.2.x로 설정하고 넘어가자.
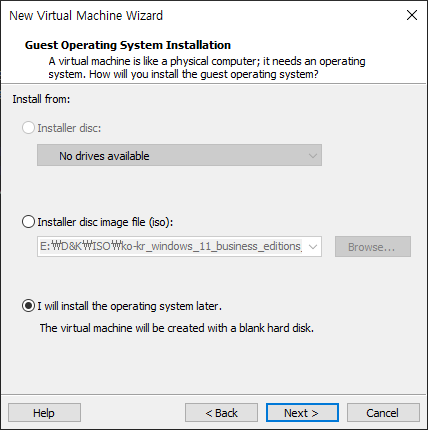
새 OS를 설치하는 방법을 선택하는 부분이다.
Installer disc imege file(iso)을 선택해서 바로 설치할 수도 있지만, 원격 접속을 해야 하는 경우 후에 복잡한 과정이 될 수 있기 때문에, 세번째의 I will install the operating system later를 골라 가상머신의 설정이 끝난 후 이미지파일을 넣어 설치하도록 해주자.
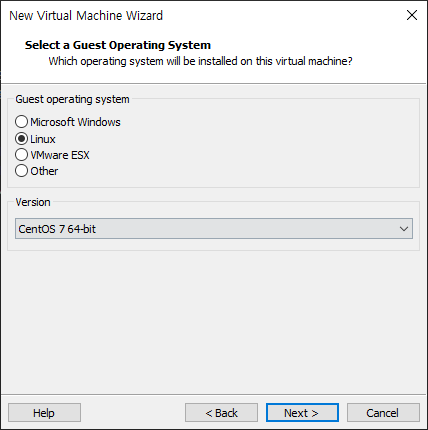
사용할 게스트 OS를 선택한다.
굳이 선택하지 않아도 괜찮지만, 선택을 해준다면 가상머신이 해당 OS에 맞춰 기본 설정을 해주기 때문에, 하고 넘어가는 것이 좋다.
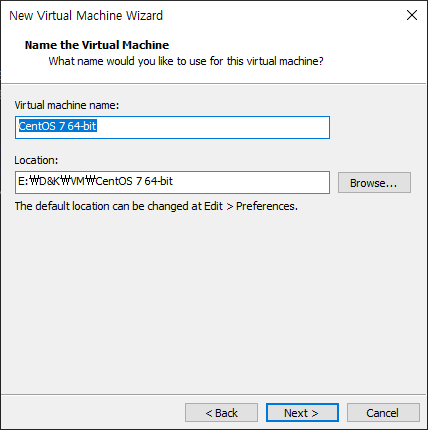
가상 머신의 경로를 설정해준다.
가능하면 폴더를 하나 만들어 관리하는 것이 좋다. 가상 머신의 폴더에는 수많은 파일들이 함께 설치되기 때문에, 각각의 폴더를 지정해주지 않으면 혼잡해질 가능성이 높다. 개별적으로 이름과 경로를 지정해주고 넘어가자
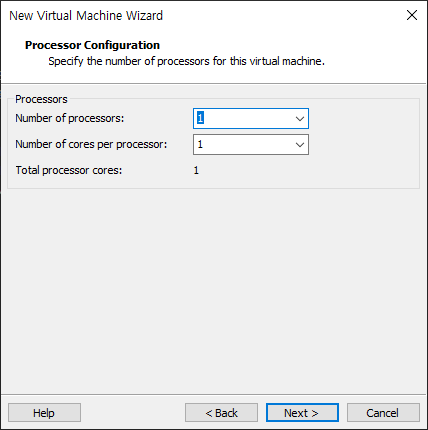
물리적인 프로세스와 코어의 수를 결정한다
가능하면 프로세스의 수는 고정하고, 코어의 수를 늘리는 것이 낫지만, 이 글에서는 늘리지 않는다
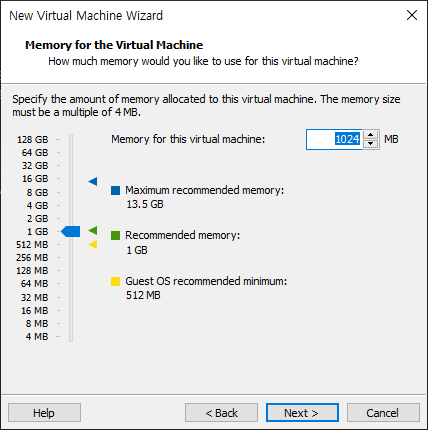
메모리를 설정한다.
지금은 1기가로도 충분하다!
이후 네트워크 타입, I/O 컨트롤러 타입 등등을 고르는데, 깊이 배우지 않았다면 그냥 recommended를 골라도 상관없다.
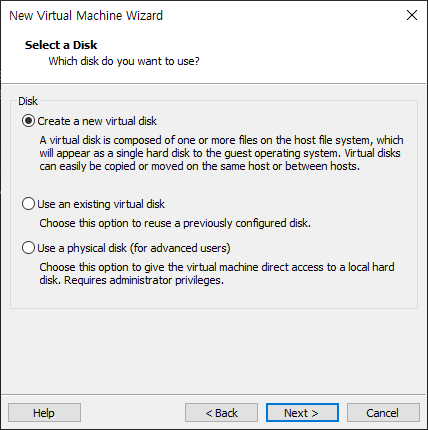
디스크를 고른다.
우리는 하나의 새로운 가상 머신을 설치할 것이기 때문에, Create a new virtual disk를 고른다.
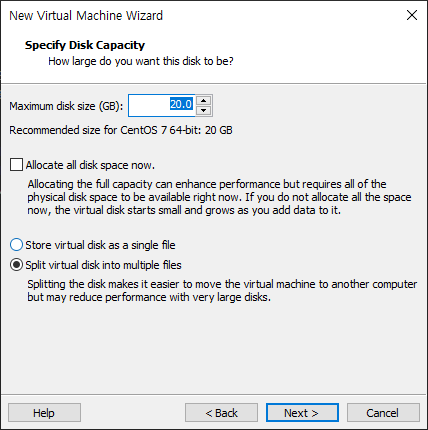
CentOS의 권장 용량은 20GB이며, 원한다면 추가해서 사용해도 좋다.
Allocate all disk space now는 예약한 디스크의 사이즈를 어떻게 할당할지를 선택한다.
체크할 경우, 정적 할당이 되어 모든 용량을 예약시켜 사용 대기 상태로 만들어둔다. 생성하는데 오래 걸리는 대신 성능이 높아지지만, 위에서 지정한 용량을 모두 대기시켜 놓으므로 중요한 서버에만 사용하는 것이 좋다.
체크를 해체할 경우 동적 할당이 되어 사용할 만큼의 디스크를 사용하여 효율성이 좋다.
그 아래는 디스크를 어떤 형식으로 만들지 고른다.
Store virtual disk as a single file을 고르면 파일 하나가 통으로 만들어진다. 관리가 편하고 파일을 이동시킬 때 하나의 파일만 옮기면 되지만, 도중에 누락된 데이터가 있을 경우 처음 부터 다시 옮겨야 한다는 단점이 있다.
Split virtual disk into multiple files는 파일을 여러 개로 분할하여 관리할 수 있게 한다. 파일을 옮길 때 누락되는 것이 있어도 해당 파일만 다시 가져오면 되는 장점이 있다.
이 과정이 끝나면 가상 머신이 하나 완성된다!
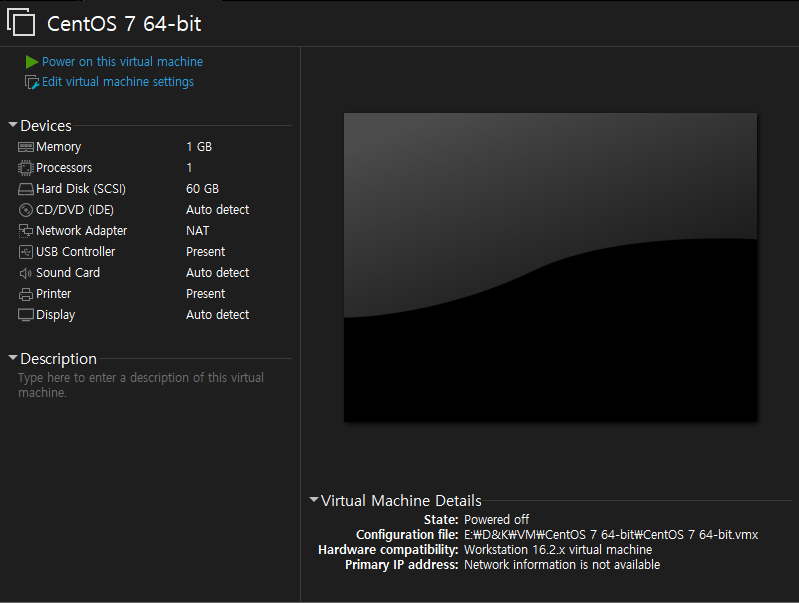
이런 창이 하나 뜰 것이다.
가상 머신을 만들었으니, 리눅스를 설치해줄 차례이다.
위의 Edit virtual machine settings를 누르거나, 메뉴에서 VM -> Settings를 누른다.
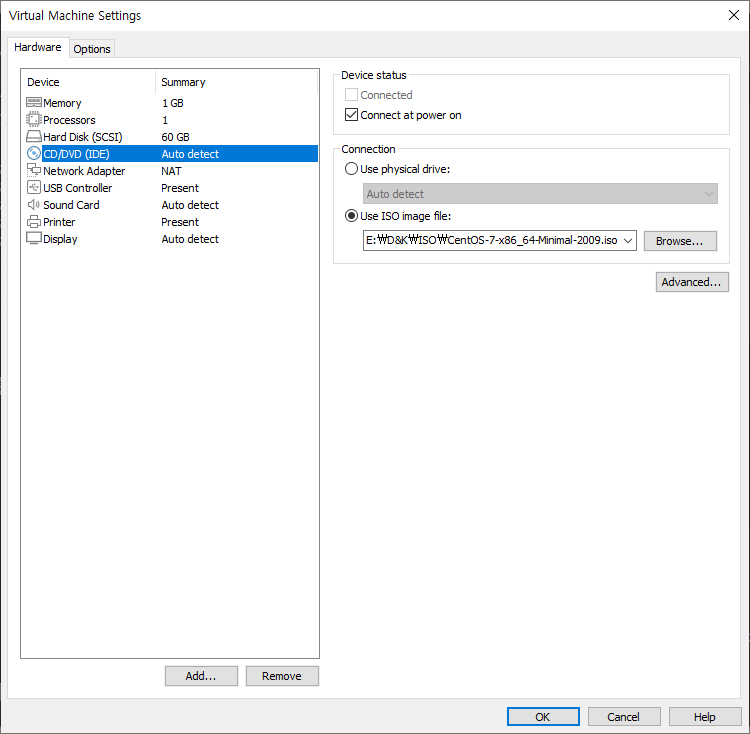
Settings 창에서 CD/DVD를 선택해 Use ISO imege file을 선택하고, 준비한 CentOS 이미지 파일을 넣어주고 OK를 눌러준다.
이제 가상머신을 실행시켜주면, 본격적으로 리눅스를 설치할 수 있게 된다.

이거 눌러주면 가상머신이 실행된다
이제 리눅스 설치가 시작된다
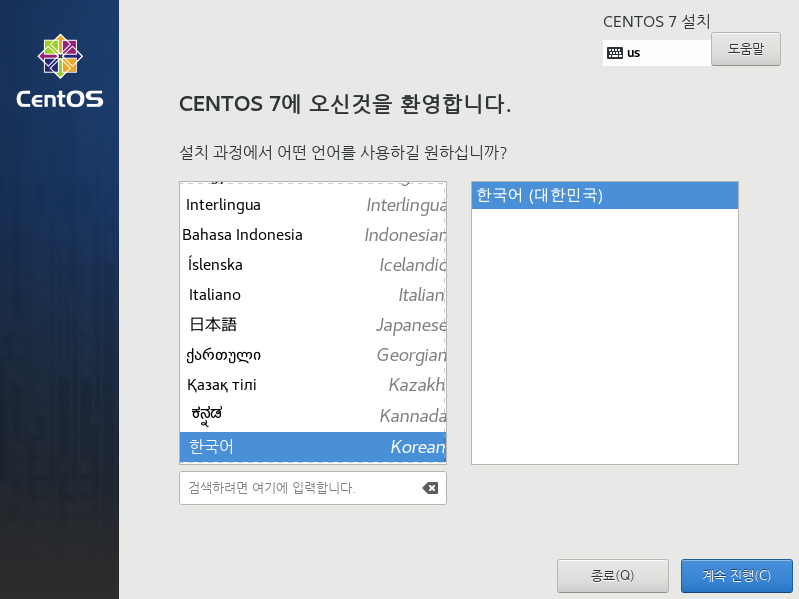
쭉 리눅스 설치가 진행되다가 언어를 설정하는 창이 나온다.
우리는 한국인이므로 한국어를 선택하고 계속 진행을 누른다
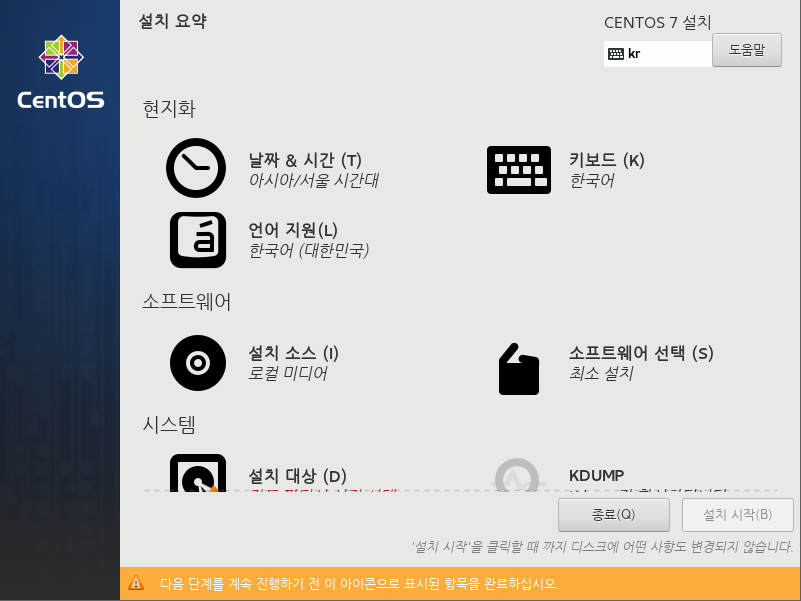
계속 진행을 누르면 설치 요약 창이 뜬다.

노란색 느낌표로 뜬 부분을 해결하지 않으면 우리는 설치를 진행할 수 없다
일단은 설치 대상을 처리하자!
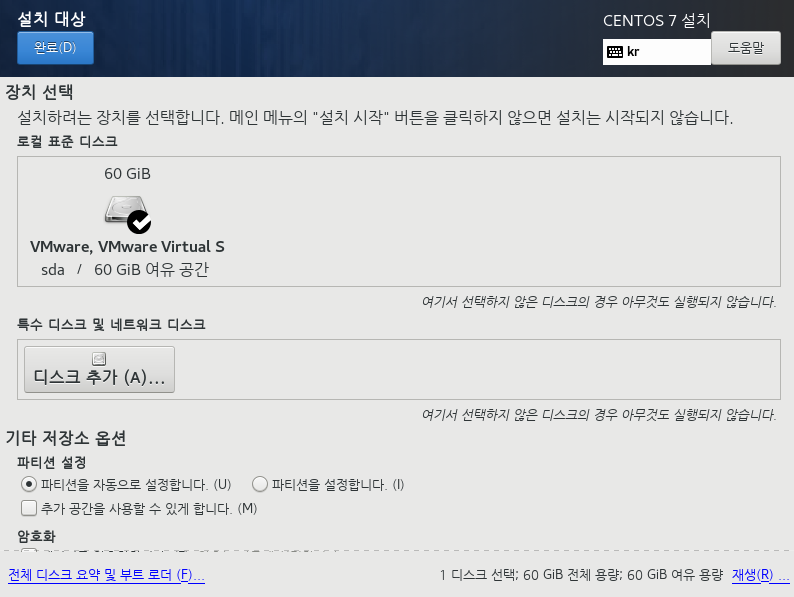
느낌표가 뜬 것 치고는 간단하다.
이미 설정이 되어있는 것을 확인하는 과정에 가깝기 때문에, 추가로 설정할 것이 있다면 설정하고 완료를 눌러준다.
그냥 눌러도 괜찮다!

설치 시작을 누르면 리눅스가 설치된다.
Root 암호와 사용자 생성을 진행하라고 뜨는데, Root 암호만 설정해 주면 자동으로 사용자 생성도 해결이 된다.
잠시 기다리면 리눅스 설치가 완료된다.
재부팅을 해주면 리눅스 설치 끝!
'OS > Linux' 카테고리의 다른 글
| Linux 파일의 속성 분석 (0) | 2022.02.18 |
|---|---|
| Linux 파일 압축, 아카이브 (0) | 2022.02.18 |
| Linux의 기본 명령어 (0) | 2022.02.18 |
| 원격 조종 (XShell) (0) | 2022.02.18 |
| Linux 네트워크 설정 (0) | 2022.02.18 |
