티스토리 뷰
Windows Mail은 hmailserver를 이용하여 진행해보자!

검색하여 최신 버전을 다운받으면 된다
메일서버는 Windows Server 세번째 머신에 설정할 예정이다

다운받은 파일을 실행시키면 설치창이 뜬다

다음으로 쭉 넘기다보면 패스워드 설정창이 뜬다
적당히 설정해주고 넘어가자

넘기다보면 .NET Framework가 필요하다는 창이 뜬다
일단 아니요를 눌러 돌아가서 서버 관리자를 켠다

역할 및 기능 추가에서 기능 부분의 .NET Framework 3.4 기능을 추가한다
이것을 추가하려면 반드시 Windows Server의 iso 파일이 들어가있어야 하니 확인하고 추가하자
이대로 설치해주면 된다

설치해주면 창이 뜨지 않고 메일서버 설치가 진행된다!

설치가 끝나고 실행을 시키면 이런 창이 뜬다
바로 Connect를 눌러 진입해보자
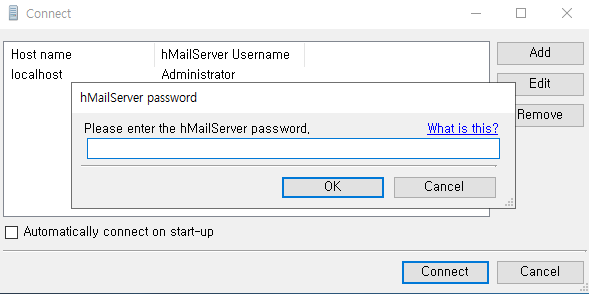
패스워드를 입력하라는 창이 뜬다
아까 설치할때 입력한 패스워드를 입력해주자
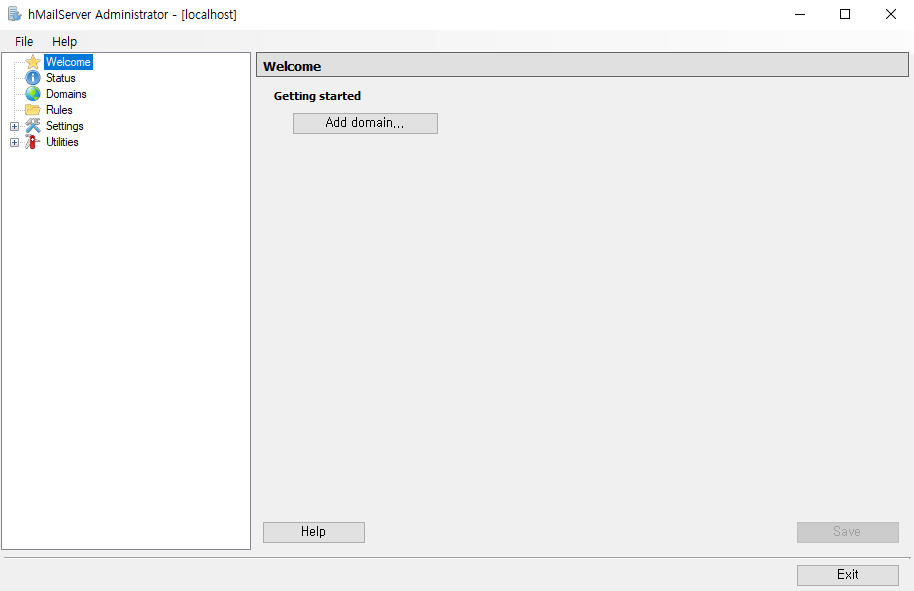
켜면 이런 창이 뜬다
돌아가는 것을 확인했으니 이제 방화벽을 뚫어주자

고급 설정의 인바운드 규칙 -> 새 포트 추가

포트는 25, 110, 143번을 추가한다
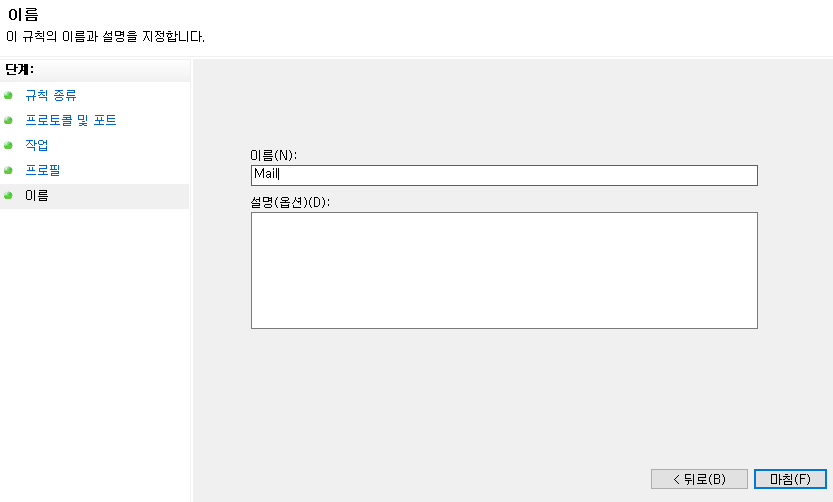
이름은 Mail로 하고 마침!

이제 hmailserver로 돌아와서 도메인을 추가한다

본인의 도메인 네임을 적고 Save를 누르면 왼쪽에 도메인이 추가된다

Account를 우클릭하면 계정을 추가할 수 있게 된다
우리는 AD가 없기 때문에 그냥 Add로 한다

여기서 이메일 주소와 비밀번호, 용량 등을 정할 수 있다
용량은 무제한으로 풀어둔 채 아이디와 비밀번호만 입력하고 등록하자


그럼 이렇게 계정이 추가된다
여러 개를 만들 수도 있지만 Account를 다시 우클릭하여 추가해야한다 (그대로 다른 아이디를 입력해 Save를 누르면 수정이된다)

세팅 - 프로토콜은 세개 다 체크 되어있으므로 넘어가도 된다
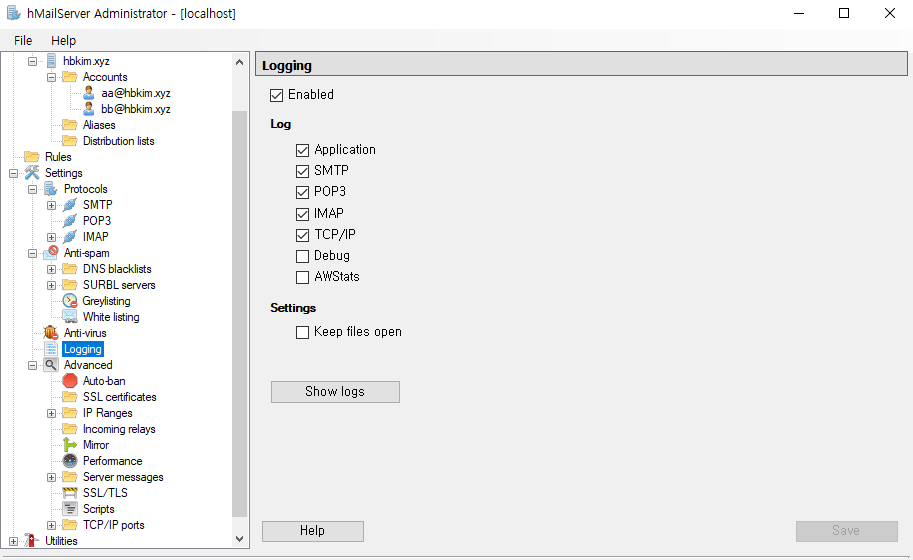
로그는 Application, SMTP, POP3, IMAP, TCP/IP의 로그를 남긴다
세이브 필수!

Auto-ban 기능은 로그인 실패를 여러번 반복했을 경우 자동적으로 IP를 밴 시키는 기능이다
순서대로 로그인 시도 횟수, 리셋 시간, 잠금 시간이다
기본 로그인 시도 횟수는 3회이지만 넉넉하게 5회정도로 맞춰주자

Auto-ban 당한 IP는 IP Ranges에 붉은 색으로 기록된다
바로 풀어줘야 할 때 여기서 Remove로 풀어줄 수 있다
그렇지 않으면 설정한 시간이 풀릴 때까지 기다려야 한다
여기까지 정리하고 이제 Thunderbird를 켜보자

계정정보를 입력(이름은 자유!)하고 아래의 Configure manually를 누르자

Linux에서는 Username의 @~ 부분을 지우고 진행해도 됐었지만 Windows에서는 지우면 안된다!
일단 IP를 입력한 채로 접속을 시도하자

메일 접속 성공!

메일을 보내보자
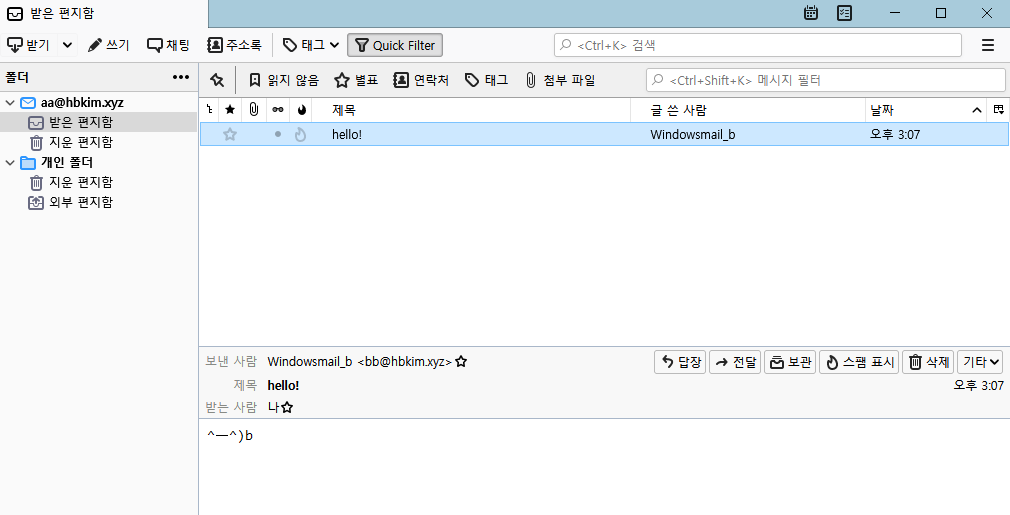
잘 도착한다!
'OS > Windows' 카테고리의 다른 글
| Windows 웹 서버(IIS) (0) | 2022.03.31 |
|---|---|
| Windows DNS (0) | 2022.03.30 |
| Windows FTP (0) | 2022.03.29 |
| Vmware에 Windows 10, 11 설치 및 기본설정 (0) | 2022.02.18 |
| Vmware에 Windows Server 2019 설치 및 기본 설정 (0) | 2022.02.18 |
