티스토리 뷰

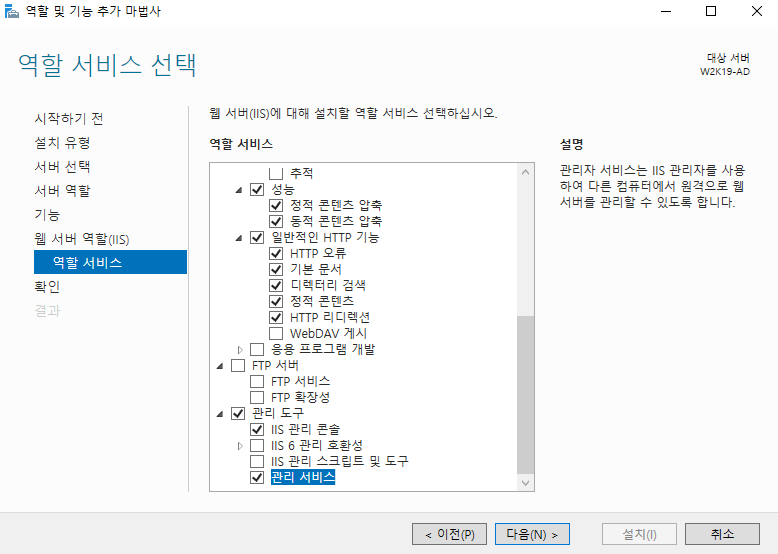
IIS를 설치할때 필요한 역할 서비스들
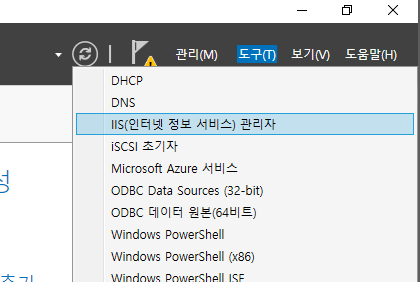
설치하면 도구 탭에 생긴다
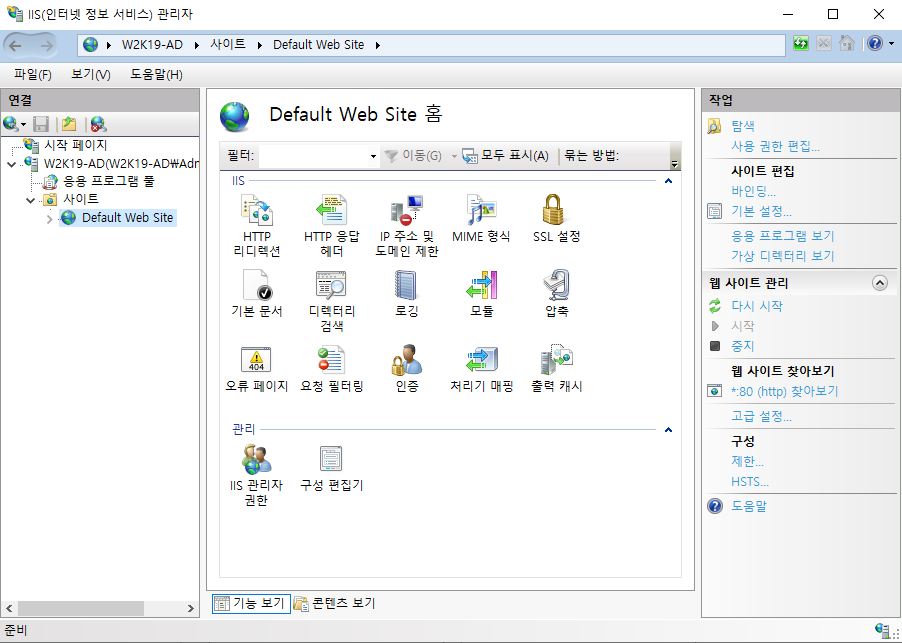
켜보면 Default 사이트가 하나 있다
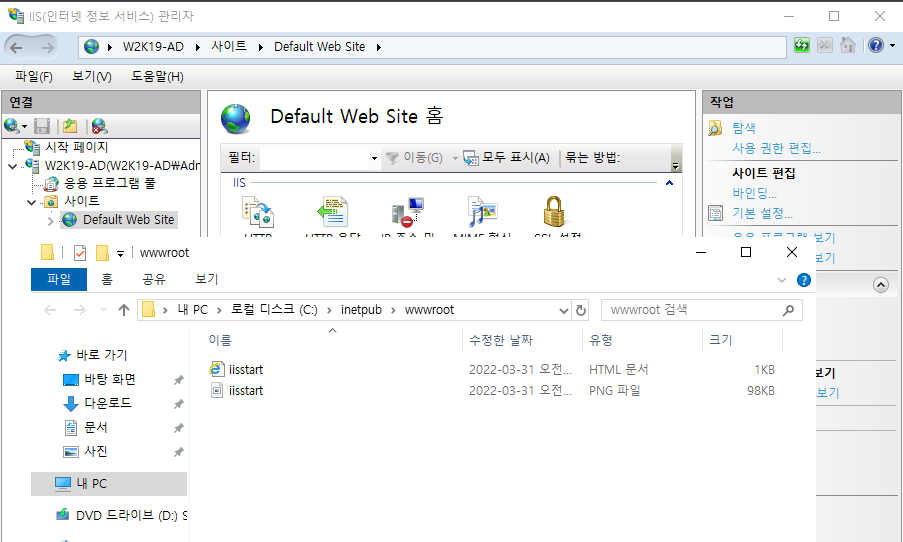
이 사이트의 경로는 inethub라는 폴더에 저장되어있다
IIS를 지운다고 해서 사라지거나 하지는 않는다
디폴트사이트는 딱히 필요가 없으니 일단 지워준다
지웠으면 우리가 사용할 웹사이트의 경로를 생성해주자!
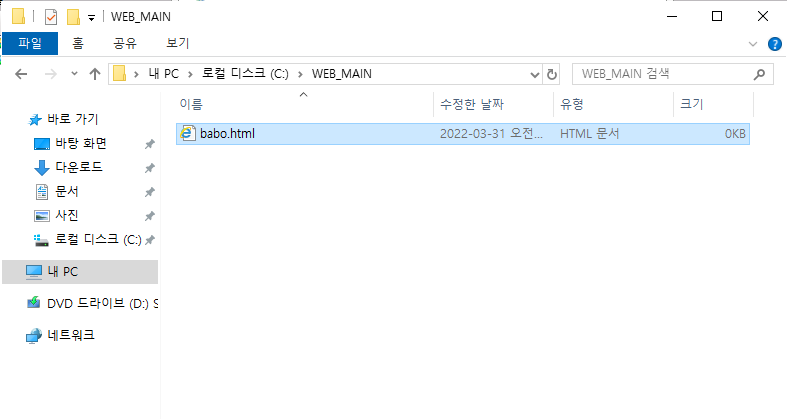
이 때는 inethub가 아닌 개별적인 사이트 폴더를 생성해서 관리해주는 것이 좋다
메인 디렉터리 안에 html파일을 생성하는 형식
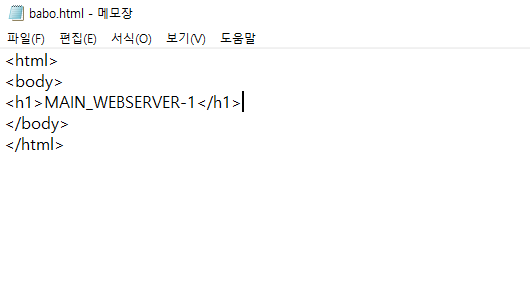
html 파일은 메모장 형식으로 열어 샘플페이지를 만들어보자
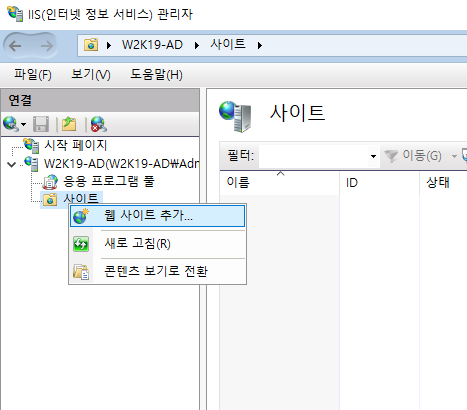
페이지를 만들었으니 IIS에 웹사이트 추가를 하자
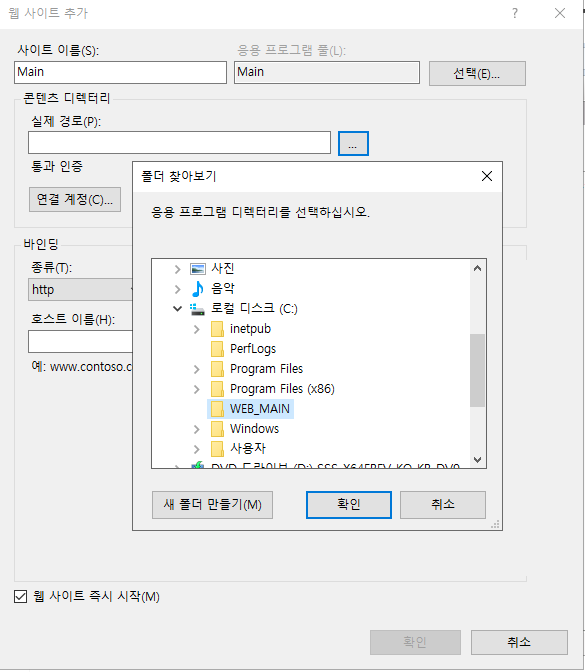
사이트의 이름을 정해주고 서비스를 진행할 폴더를 지정해주는 형식
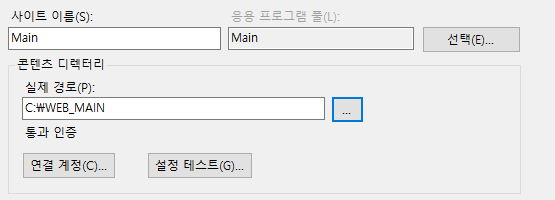
이렇게 나오면 오케이
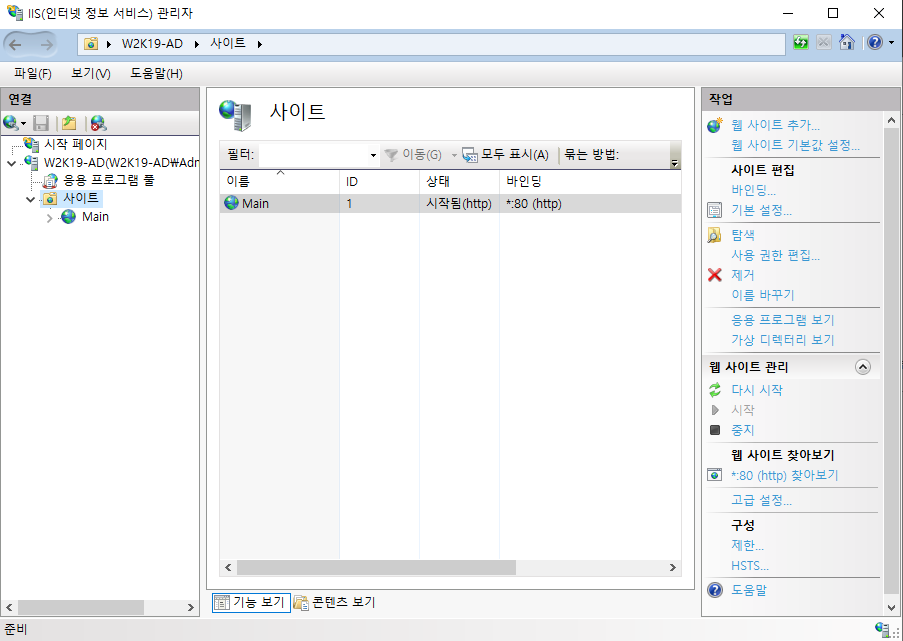
마치면 이렇게 사이트가 생성된다
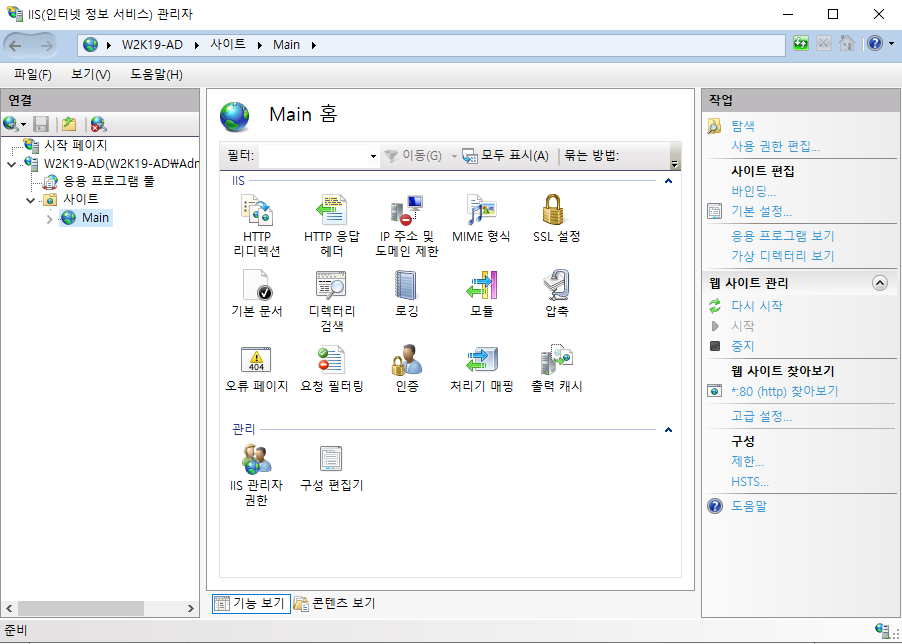
눌러보면 Main 사이트에 대한 설정을 진행할 수 있다
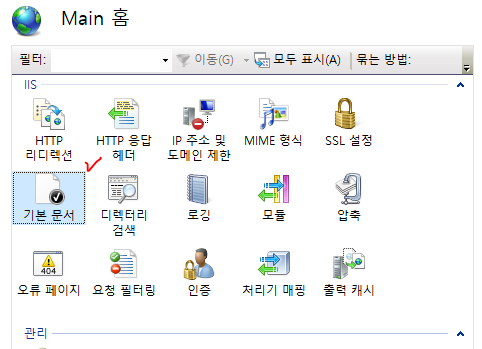
우리는 기본 문서부터 설정한다!
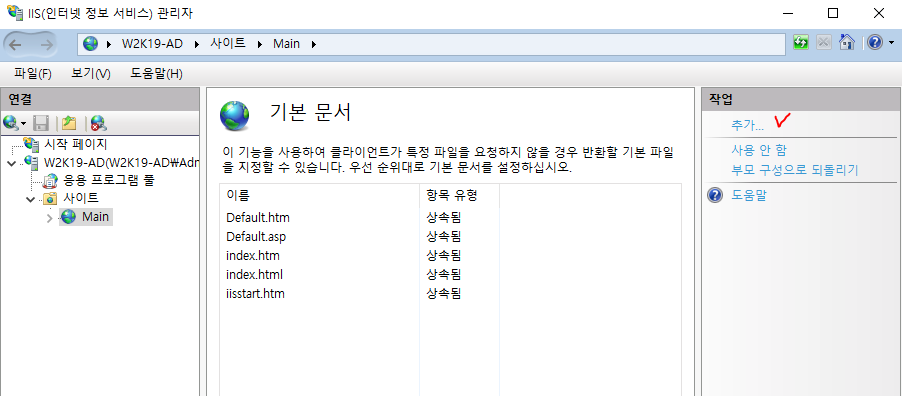
아까 우리가 만들었던 페이지 이름은 babo.html이었다
하지만 지금은 없다
추가해주자!
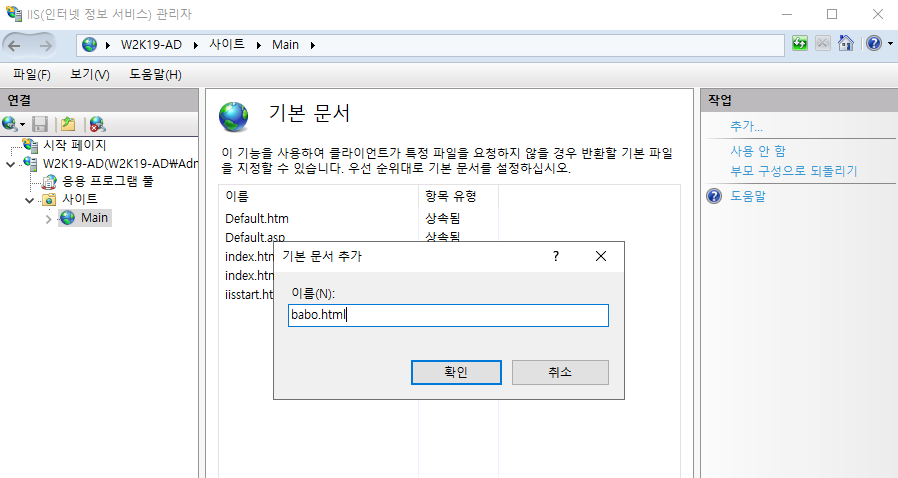
이름을 적어서 추가해주면
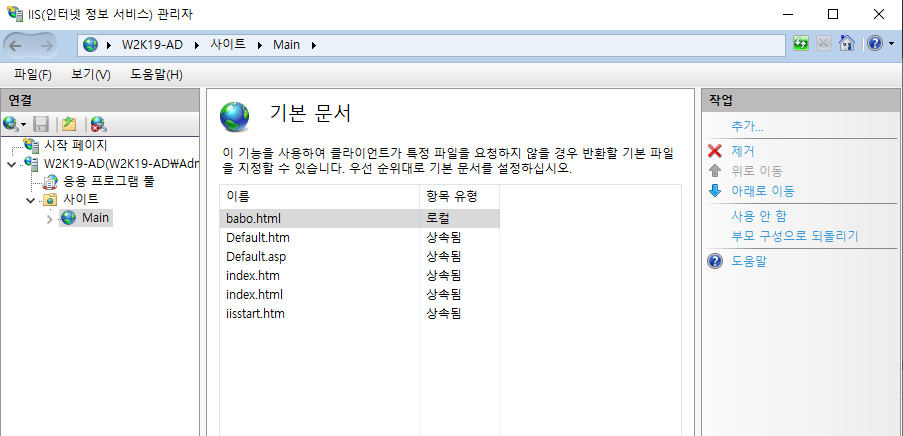
이렇게 추가된다
이렇게 이름이 맨 위에 있으면 페이지 탐색을 우선적으로 한다
밑으로 내려갈수록 늦어진다
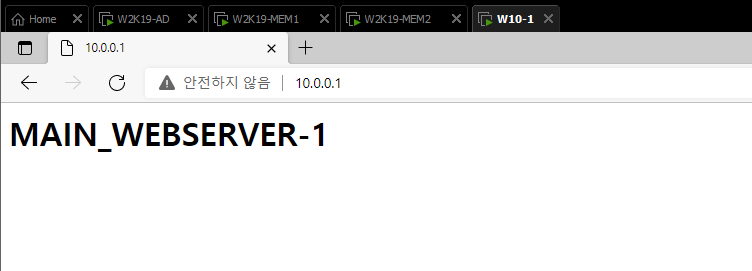
설정을 마치고 클라이언트가 IP를 찾아갔을 때 설정한 페이지가 뜨면 성공!
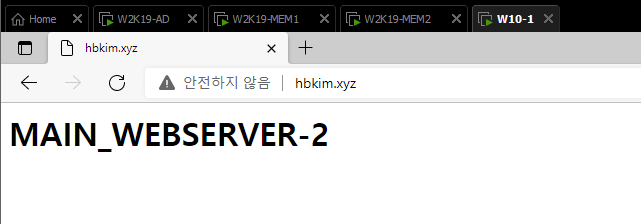
이렇게 도메인네임을 넣어도 잘 뜬다
실제 디렉터리와 가상 디렉터리

사이트를 우클릭하면 탐색으로 해당 폴더로 바로 이동할 수 있다
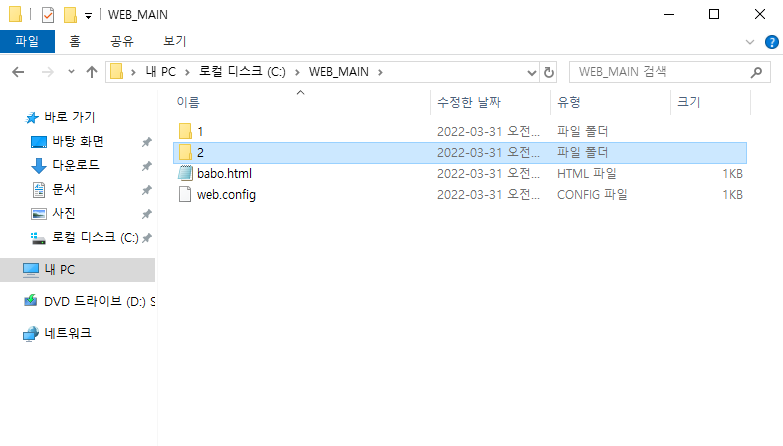
메인 디렉터리 안쪽에 추가적인 폴더를 만들어주자
이것들이 리얼 디렉터리다
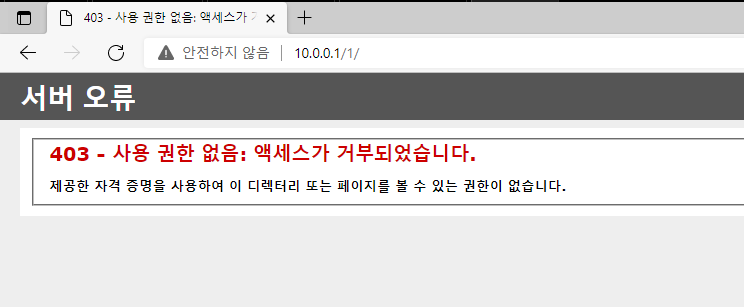
접근은 이런식으로
이렇게 나오지만 접근은 됐다
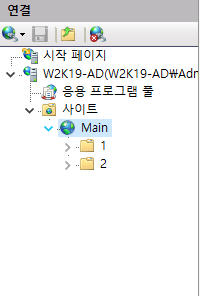
이렇게 IIS에도 뜬다
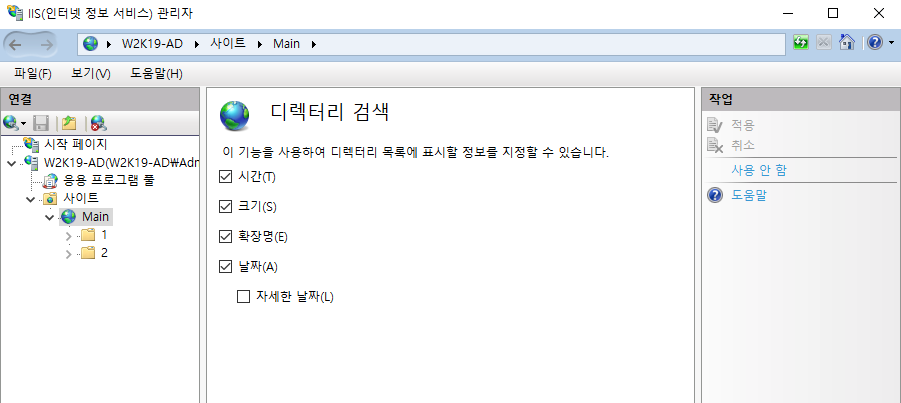
디렉터리 검색에서 오른쪽에 사용을 눌러 디렉터리 리스닝 기능을 사용시키면
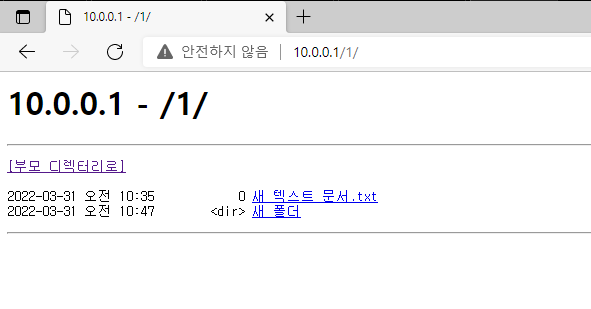
새로운 파일을 생성했을 때 이렇게 디렉터리 내용이 전부 보이게된다
보안상으로 좋지않다
이것 때문에 가상 디렉터리를 사용한다

메인 폴더가 아닌 새 폴더를 생성해서 폴더와 파일을 생성해보자

메인 페이지에 가상 디렉터리를 추가할 수 있다
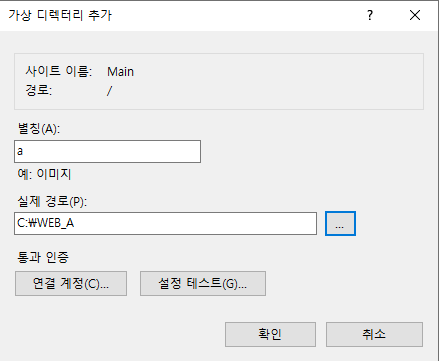
별칭을 만들고 방금 만든 폴더를 연결해주면
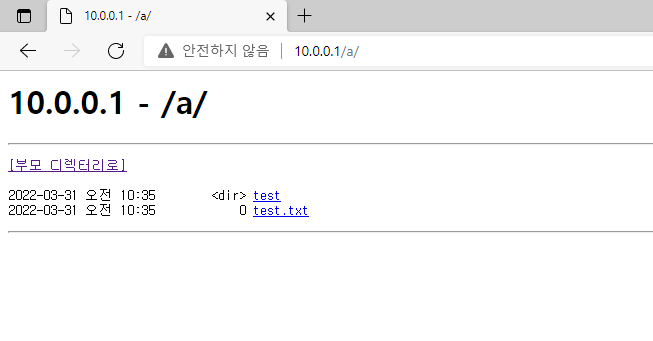
하위 디렉터리가 아니더라도 가상 디렉터리로 연결이 되어 볼 수 있다
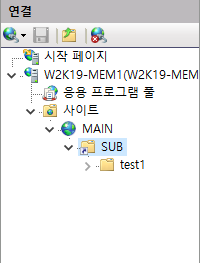
IIS에도 이렇게 연결되어 보인다
HTTP 리디렉션
주소를 입력했을 때 해당 주소를 다른 주소로 연결하여 보여주는 기능

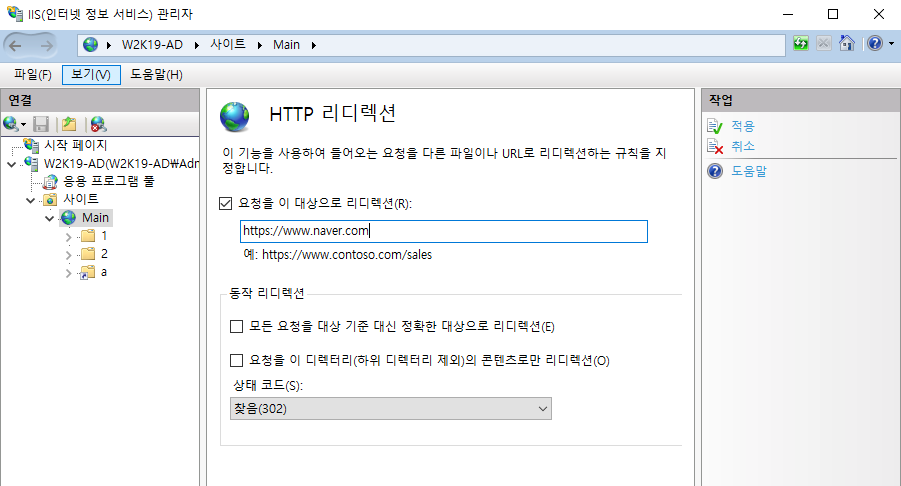
메인 페이지로 접근하려 하면 네이버로 이동하게 해보자
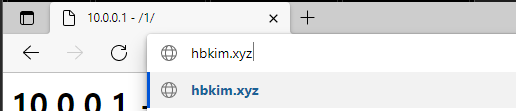
이렇게 도메인 네임을 입력하면
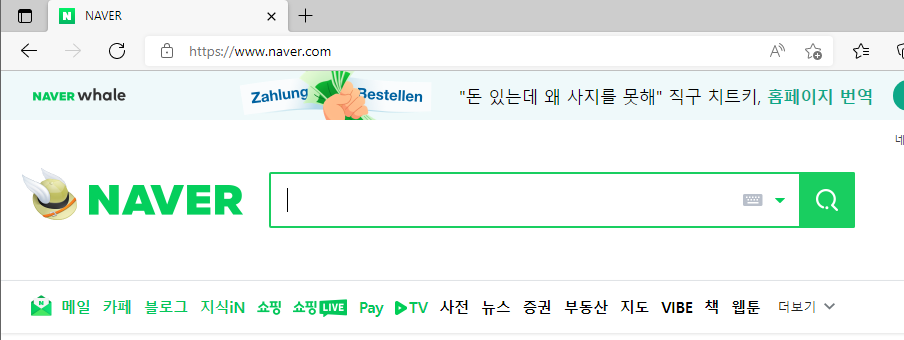
바로 네이버로 리디렉션된다

캐시가 남으면 이렇게도 보인다
이 기능을 보통 어디에 쓰느냐
회사가 합병해서 도메인네임을 이전할 때
(ex. www.duu.com을 쓰고 있었는데 회사가 합병되어 www.hbkim.xyz를 사용해야 한다)
혹은 페이지를 재건축 중일 때 임시 페이지로 이동하는 방법으로 사용한다
IP 주소 및 도메인 제한

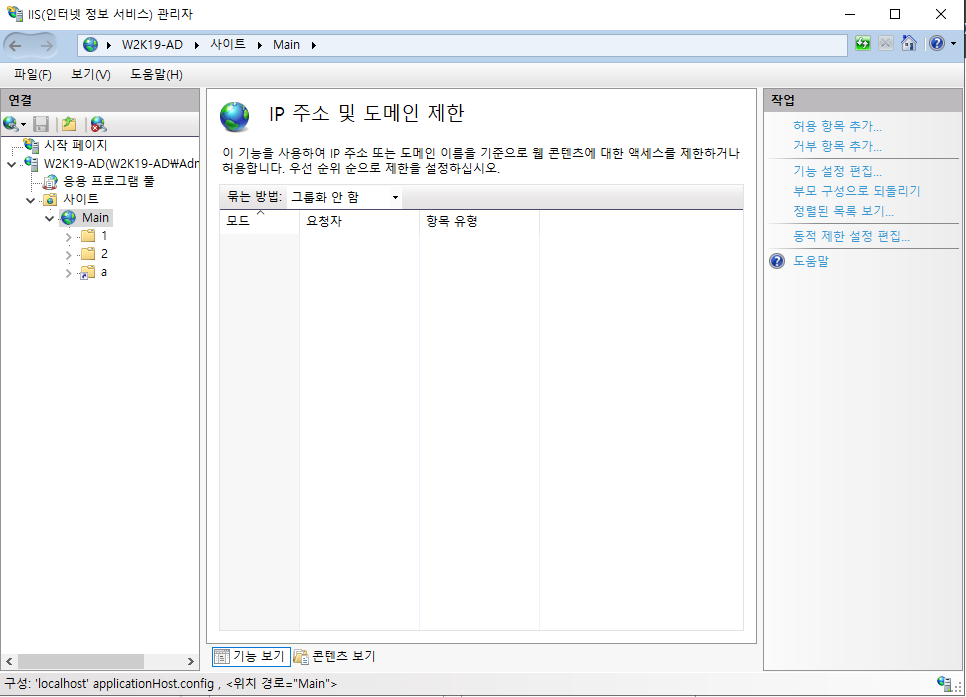
특정 IP나 도메인의 접근을 제한할 수도 있다
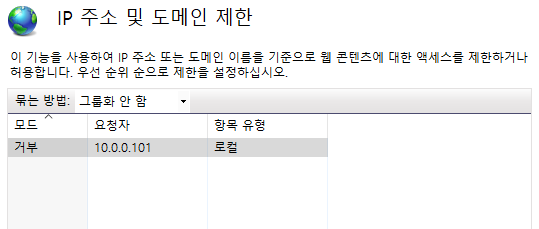
거부항목을 추가해서 막아보면 해당 사이트에 접근이 불가능하게된다
특정 IP를 막는 것 말고도 IP 범위를 정해 제한할 수도 있다
가상 호스트 만들기
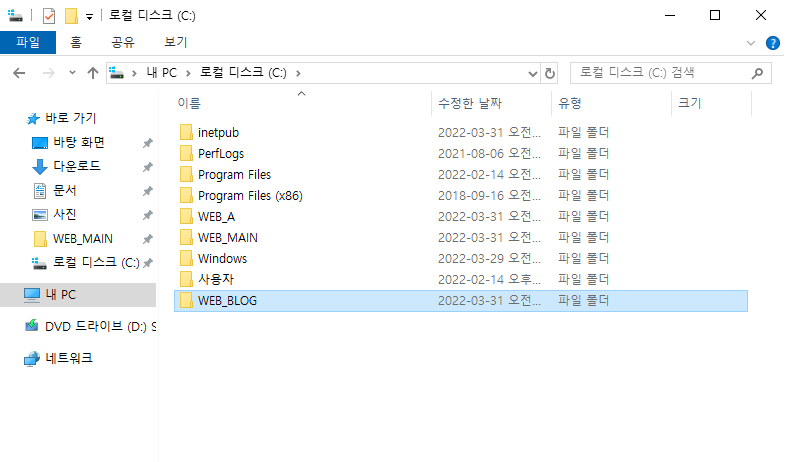
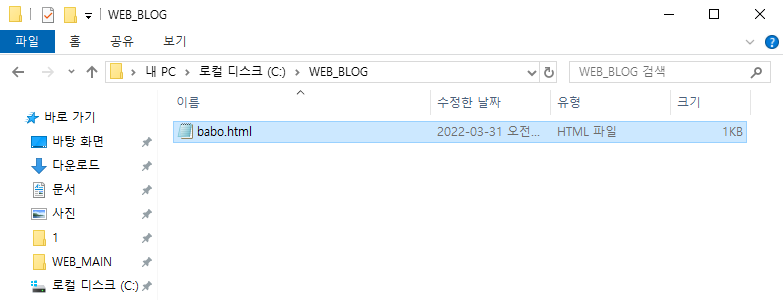
가상호스트를 만들기 위한 폴더와 페이지를 생성해준다
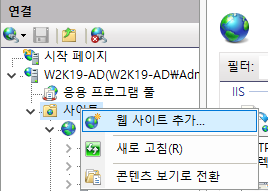
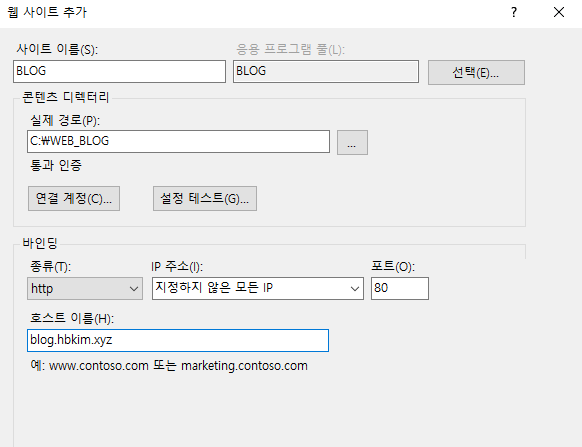
웹사이트 추가를 누르고 호스트 네임을 추가한 웹사이트를 만들어준다
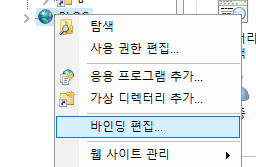
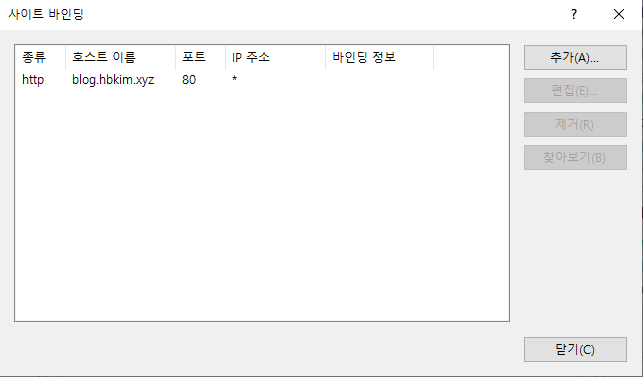
바인딩 편집을 이용해 호스트 네임을 편집할 수도 있다
웹 서버 인증

이녀석을 이용할 차례이다
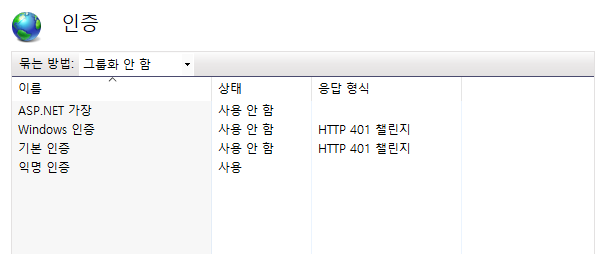
들어가면 이런 화면이 뜨는데, 익명 인증은 절대 사용하지 않는다!
사용 안 함으로 바꿔두고 시작하자
일반적으로는 Windows 인증(암호화)과 기본 인증(평문)을 사용한다
일단 기본 인증을 사용해보자

이렇게 경고가 뜨는데
평문 인증이라는 뜻이다
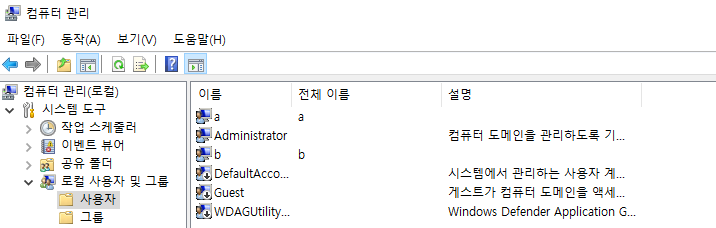
본격적으로 시작하기 전에 사용자 계정을 만들어두도록 하자 (compmgmt.msc)
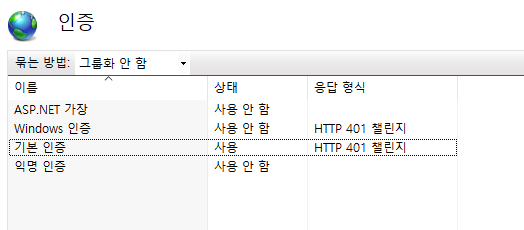
인증은 기본인증 사용, 익명인증 사용 안 함 상태
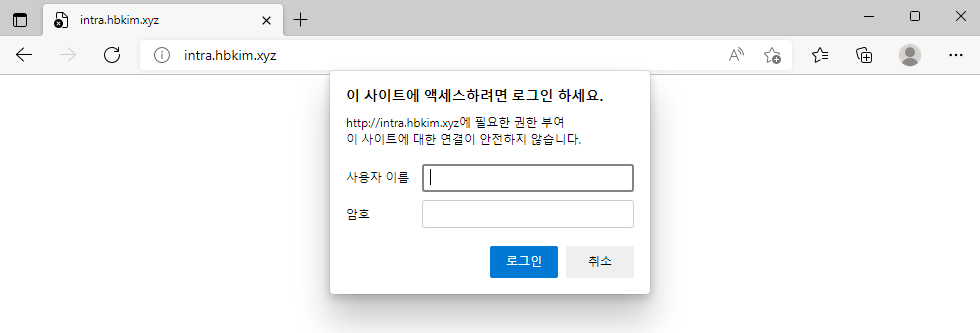
이제 intra 페이지에 접속하려면 인증이 필요하다
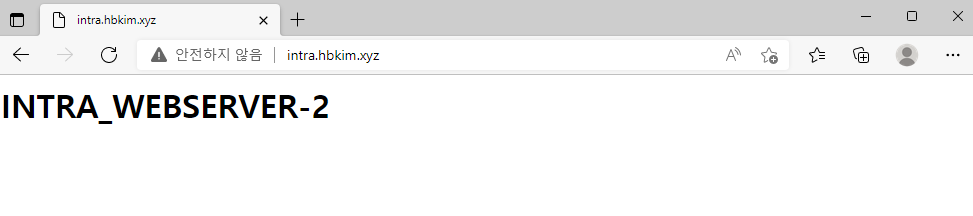
로컬 사용자 아이디로 접속하면 정상으로 페이지가 뜬다!
덤
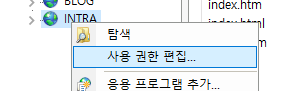
IIS에서는 사용 권한 편집이 가능하다
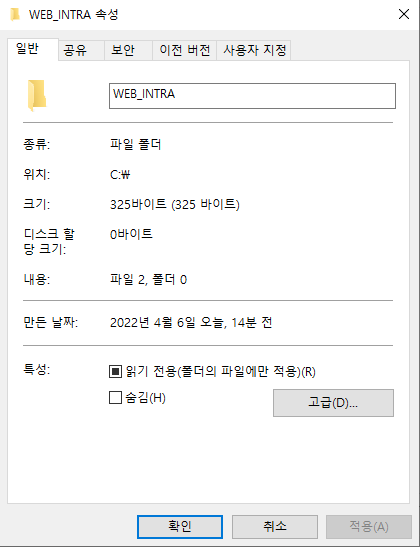
눌러보면 이런 익숙한 창이 뜬다
보안 탭으로 가보자
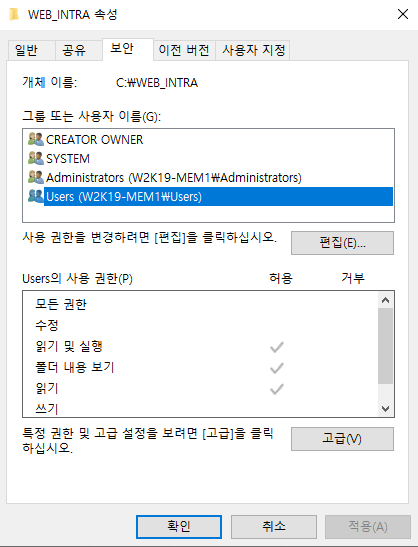
AD는 만들지 않았지만 일반 사용자 그룹이 만들어져있는 상태이다
아까 만든 계정들은 여기로 소속되게 된다
서버 인증서

서버 인증서
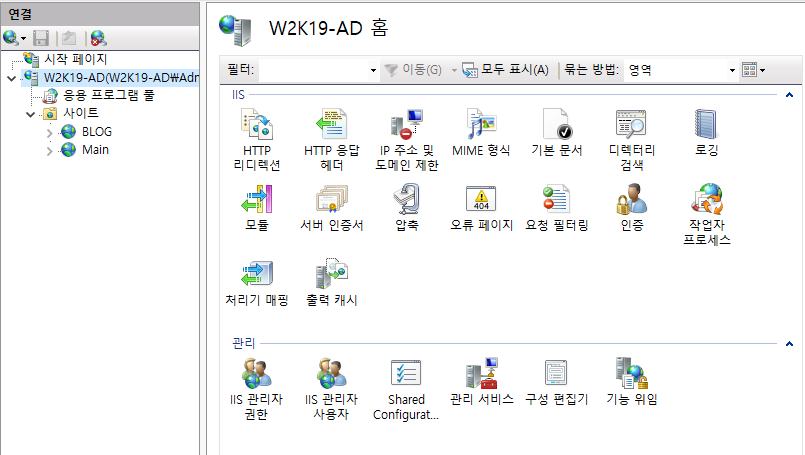
서버 홈에서 볼 수 있다
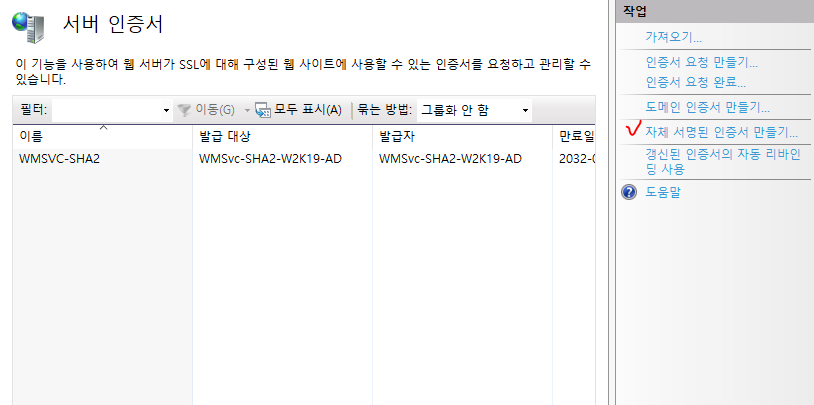
들어가면 이런 창이 보이게 되는데
먼저 만들어진 것은 신경쓰지 말고 자체 서명된 인증서를 새로 만들 것이다
리눅스와 윈도우 인증서는 둘이 호환이 되지 않는다

이름만 적어주면
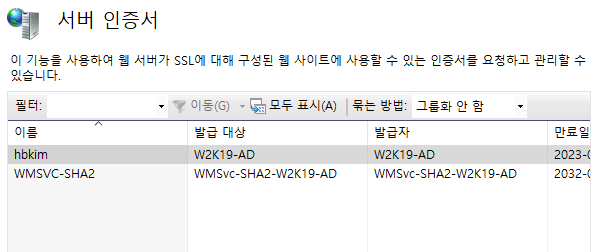
그냥 만들어진다
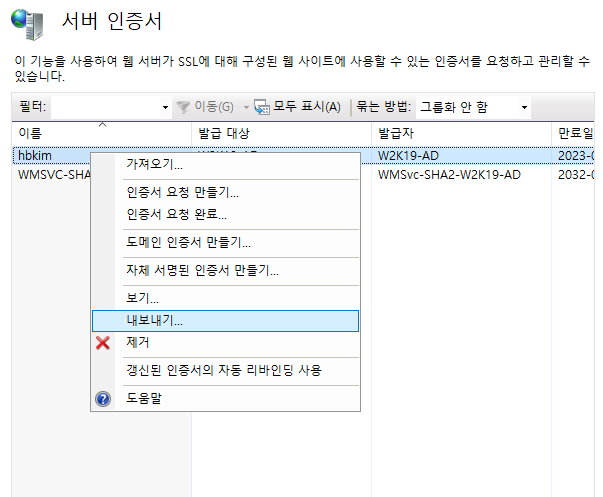
우클릭해서 내보내기를 해준다
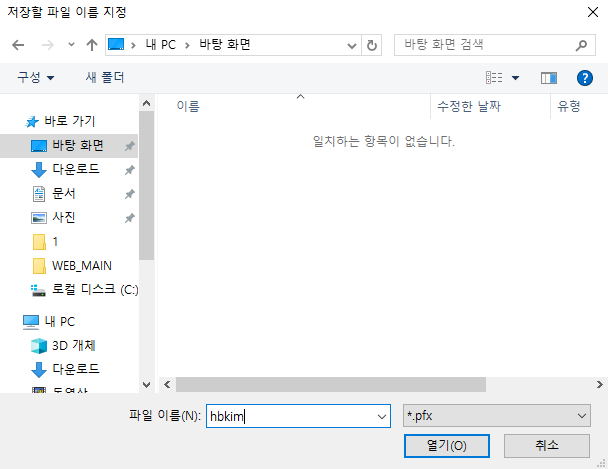
다음 위치로 내보내기 옆의 ...를 눌러 바탕화면에 이름을 지정하고 pfx 파일로 만든다
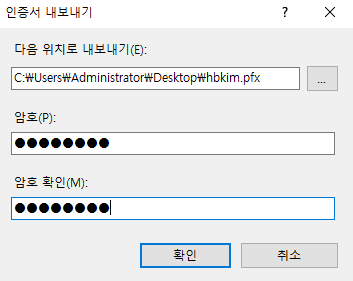
암호도 정해준다
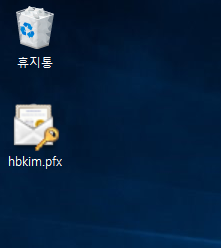
마치면 바탕화면에 인증서 파일이 생긴다
이걸 드래그해서 host pc로 옮길 수도 있다
옮겨서 다른 서버에도 복사해주자
이 인증서를 FTP 페이지에 적용시켜보자
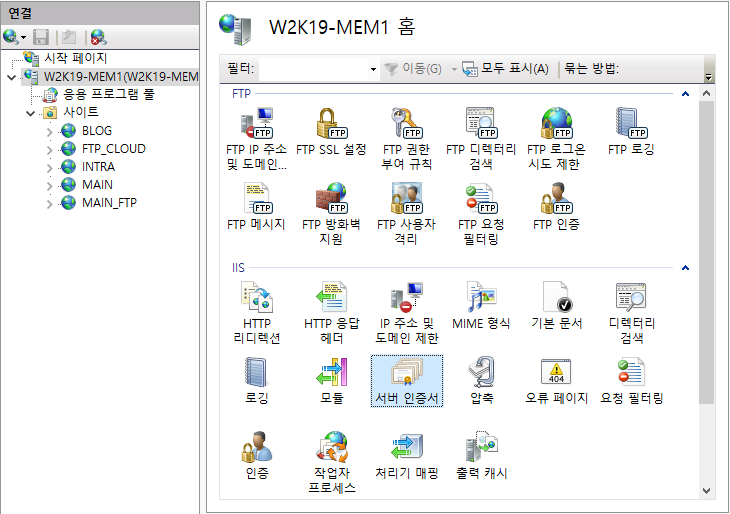
FTP 페이지가 있는 서버의 서버 인증서 설정으로 가자
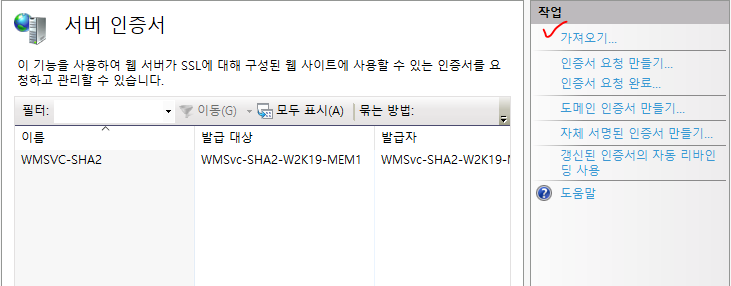
여기서 가져오기로 옮겨둔 인증서를 가져오면 된다
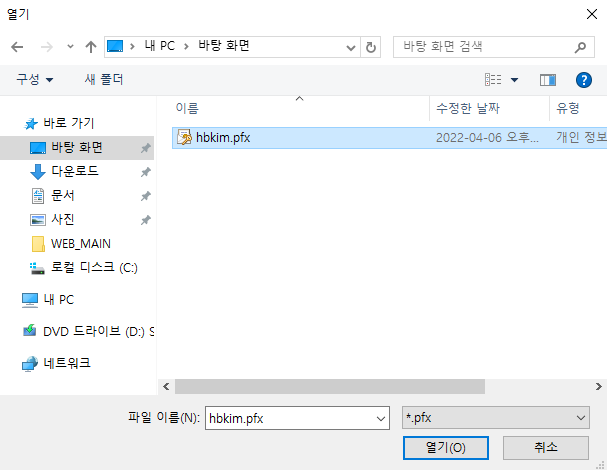
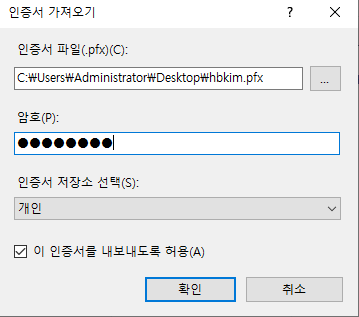
암호까지 입력해서 가져오면 된다
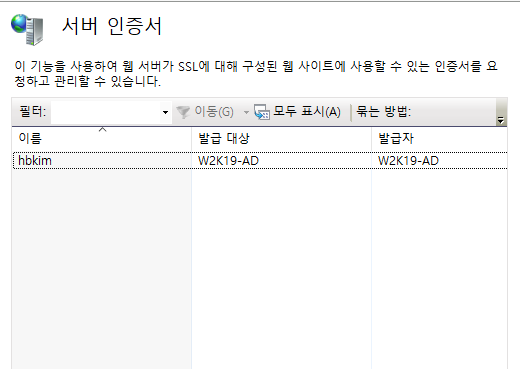
원래 있던 인증서는 지웠다
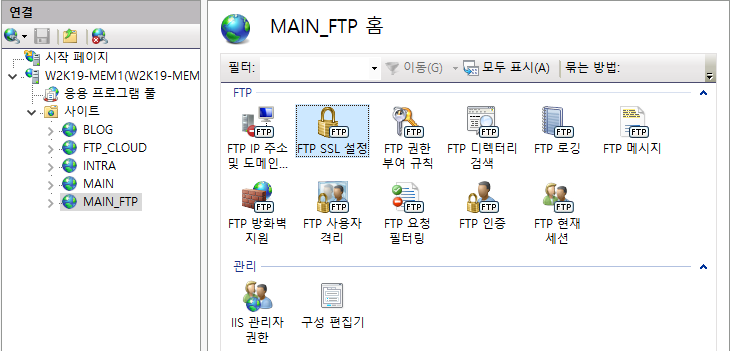
이제 FTP 홈에 가서 FTP SSL 설정을 해보자
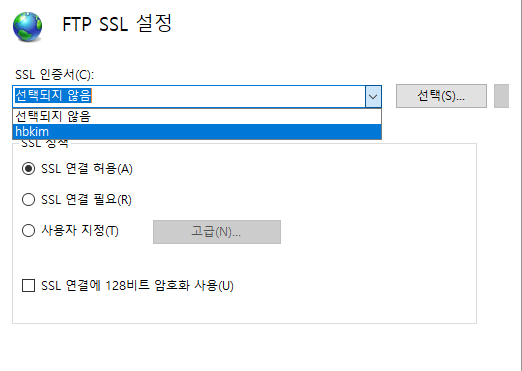
이렇게 바로 인증서를 선택할 수 있다
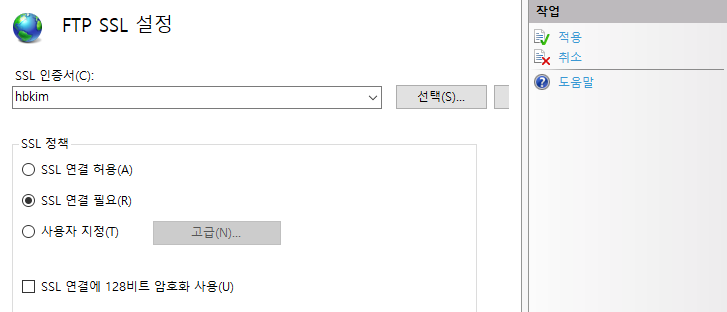
SSL 정책까지 설정하고 적용!
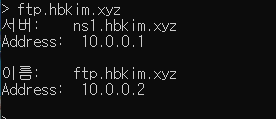
ftp 서버도 잘 찾아온다
'OS > Windows' 카테고리의 다른 글
| Windows Mail (hmailserver, Thunderbird) (0) | 2022.04.01 |
|---|---|
| Windows DNS (0) | 2022.03.30 |
| Windows FTP (0) | 2022.03.29 |
| Vmware에 Windows 10, 11 설치 및 기본설정 (0) | 2022.02.18 |
| Vmware에 Windows Server 2019 설치 및 기본 설정 (0) | 2022.02.18 |
