 docker volume
docker volume
docker를 사용 중일 때 컨테이너에서는 다른 프로세스를 사용할 수 없다 가령 예를들어 yum으로 httpd를 설치하면 사용할 수 없음 도커에 파일을 복사도 가능하다 새 볼륨을 만들어 파일을 복사 붙여넣기 [명령어] docker volume create [볼륨명] docker cp [복사할 파일명:디렉터리/파일명] [복사해넣을 컨테이너명:/디렉터리] volume을 만들면 리눅스의 /var/lib/docker/volumes 디렉터리에 같은 이름을 가진 디렉터리가 추가되고, 볼륨에 저장되는 파일은 여기에도 똑같이 저장된다 파일을 하나 만들어 볼륨에 복사하고 내용 확인까지 가능한 모습 도커 볼륨 명령어를 이용하면 리눅스의 해당 디렉터리에 /_data 디렉터리가 생기며 같은 파일이 저장된다 볼륨을 이용한 파일..
 Docker 기본 조작
Docker 기본 조작
yum-config-manager를 위한 패키지 설치 yum install -y yum-utils 리포지토리 설정 yum-config-manager --add-repo https://download.docker.com/linux/centos/docker-ce.repo Docker CE(Community Edition) 설치 yum install –y docker-ce docker-cli containerd.io 하나의 컨테이너에는 하나만 구동 alpine: shell 용도 (IT) httpd: daemon 용도 (서비스) 알파인으로 들어간상태 이름은 지정해주지 않았다 구동은 멀쩡히 잘 된다 몇가지 안되는 것도 있다 문제는 ps로 보면 안보임 -a 옵션으로 봐야 만들어놓은 컨테이너가 보인다 이름을 지정해..
 STP (Spanning Tree Protocol)
STP (Spanning Tree Protocol)
STP (Spanning Tree Protocol) - 브리징 루프를 해결하기 위해 IEEE에서 정의한 표준 프로토콜 - 스위치의 특정 포트를 논리적으로 차단하여 프레임 전송 처리를 하지 못하게 한다 - 스위치들간에 BPDU 프레임을 멀티캐스트로 교환하여 스위치들간에 물리적인 연결상태와 내부 토폴로지 변경 사항 및 루프의 위치를 결정하여 최종적으로 스위치 포트를 차단 Bridge ID - 64bit 체계로 스위치를 구분하는 식별자 - priority 16bit (기본값 32768 + VLAN 1) - MAC Address48 bit spanning -tree vlan 1 priority show spanning-tree vlan 1 STP 동작과정 - Root Bridge 선출 : 브릿지 ID(prior..
 Packet Tracer 라우터 실습
Packet Tracer 라우터 실습
라우터 설정 명령어 Seoul_R1 en conf t hostname Seoul_R1 enable password It1 enable secret It2 no ip domain-lookup service password-encryption line console 0 password It3 login exec-time 0 0 logging synchronous exit line vty 0 4 password It4 login exit int f0/0 ip add 12.10.12.62 255.255.255.192 no shutdown exit int s0/0 ip add 12.10.12.177 255.255.255.248 clock rate 4000000 no shutdown exit ip route 12...
 Windows Mail (hmailserver, Thunderbird)
Windows Mail (hmailserver, Thunderbird)
Windows Mail은 hmailserver를 이용하여 진행해보자! 검색하여 최신 버전을 다운받으면 된다 메일서버는 Windows Server 세번째 머신에 설정할 예정이다 다운받은 파일을 실행시키면 설치창이 뜬다 다음으로 쭉 넘기다보면 패스워드 설정창이 뜬다 적당히 설정해주고 넘어가자 넘기다보면 .NET Framework가 필요하다는 창이 뜬다 일단 아니요를 눌러 돌아가서 서버 관리자를 켠다 역할 및 기능 추가에서 기능 부분의 .NET Framework 3.4 기능을 추가한다 이것을 추가하려면 반드시 Windows Server의 iso 파일이 들어가있어야 하니 확인하고 추가하자 이대로 설치해주면 된다 설치해주면 창이 뜨지 않고 메일서버 설치가 진행된다! 설치가 끝나고 실행을 시키면 이런 창이 뜬다 바..
 Windows 웹 서버(IIS)
Windows 웹 서버(IIS)
IIS를 설치할때 필요한 역할 서비스들 설치하면 도구 탭에 생긴다 켜보면 Default 사이트가 하나 있다 이 사이트의 경로는 inethub라는 폴더에 저장되어있다 IIS를 지운다고 해서 사라지거나 하지는 않는다 디폴트사이트는 딱히 필요가 없으니 일단 지워준다 지웠으면 우리가 사용할 웹사이트의 경로를 생성해주자! 이 때는 inethub가 아닌 개별적인 사이트 폴더를 생성해서 관리해주는 것이 좋다 메인 디렉터리 안에 html파일을 생성하는 형식 html 파일은 메모장 형식으로 열어 샘플페이지를 만들어보자 페이지를 만들었으니 IIS에 웹사이트 추가를 하자 사이트의 이름을 정해주고 서비스를 진행할 폴더를 지정해주는 형식 이렇게 나오면 오케이 마치면 이렇게 사이트가 생성된다 눌러보면 Main 사이트에 대한 설정..
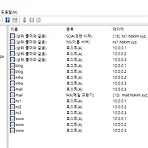 Windows DNS
Windows DNS
Windows DNS는 리눅스보다 설정이 쉬운 편이다 일단 Windows Server에서 DNS 기능을 추가한다 이녀석을 추가해주면 된다 DNS창을 켜면 이런 화면이 나온다 좌측의 서버를 확장하면 조회 영역들을 볼 수 있다 먼저 정방향 조회 영역을 우클릭하여 새 영역을 만들자 일단은 주 영역부터 만든다 보조 영역과 스텁 영역은 주 영역이 있는 상태에서 만들어야 한다 주 영역으로 설정하고, 도메인 이름을 적어준다 파일은 새 파일로 만든다 AD 설정이 되어있으면 동적 업데이트를 할 수 있지만, 지금은 설정이 되어있지 않기 때문에 동적 업데이트는 허용하지 않고 넘어간다 이렇게 설정을 마치면 도메인 네임으로 된 정방향 조회 영역이 하나 생긴다 이 영역으로 들어가면 SOA 파일과 NS 파일이 각각 하나씩 만들어져..
 Windows FTP
Windows FTP
윈도우의 FTP는 윈도우 서버에서 IIS를 추가해주면 된다 역할 서비스에서는 다른 체크는 해제하고 FTP서버와 IIS 관리 콘솔만 체크하고 설치해주자 이제 도구에 가보면 IIS를 사용할 수 있다 왼쪽의 서버를 확장해보면 웹사이트는 멈춰있다 설치를 안했으니까 무시하고 C드라이브에 FTP 폴더를 생성해준다 inethub를 쓸수도 있지만 공격받기 쉽다 이 안에 더미파일을 하나 만들자 사이트를 우클릭하면 FTP사이트를 추가할 수 있다 이름을 지어주고 아까 만들어준 FTP폴더의 경로를 지정해준다 여기서는 SSL 사용 안함을 눌러주고, 인증은 다음에 설정해주기로 하고 마친다 FTP사이트가 생겼다 윈도우의 FTP의 모습은 이렇게 생겼다 주의 : 이 두 개는 같이 놀아야 한다 사용자 허용 규칙을 추가할게 있으면 여기서..


