 VPC
VPC
CSP : Clous Service Provider - AWS, Azure, Ncloud MSP : Managed Service Provider - Megazon, Bespin Global, 클루커스 : LGCNS, Ncloud, Bespin 리전이 다른 경우의 통신은 VPC로 진행한다 (사용자가 정의하는 가상의 네트워크) 이 모양을 기준으로 VPC를 만들어볼 것이다 aws VPC로 들어가자 메인보드에서 리전별 리소스를 확인할 수 있다 이 중에서 우리가 사용할 것은 왼쪽 위의 VPC, 서브넷, 라우팅 테이블, 인터넷 게이트웨이다 대시보드 좌측 상단의 Create VPC를 눌러 VPC를 생성해보자 생성할 리소스를 지정해주고, VPC의 IPv4 CIDR을 입력한다 여기서는 VPC만 생성하며 10.0.0.0/..
 AWS 인스턴스 생성
AWS 인스턴스 생성
AWS (Amazom Web Service) https://aws.amazon.com/ko/cli/ aws에 가입한 뒤 aws CLI를 다운받는다 aws CLI의 msi 파일을 설치한 후 cmd창에서 aws를 입력했을 때 이런 문구가 뜨면 잘 설치가 된것이다 이제 aws 콘솔을 만져보자 루트 계정을 주로 사용하면 문제가 일어날 수 있기 때문에 사용자 계정을 만들것이다 IAM으로 들어가보자 (사용자 관리가 가능) IAM 콘솔의 사용자 카테고리로 들어가서 우측 상단의 사용자 추가로 들어간다 여기서 모든 권한을 가진 admin 계정을 생성한다 로그인할 때 새 비밀번호 요청은 안해도된다 처음 생성할 때는 그룹이 없으므로 새 그룹을 하나 생성한다 AdministratorAccess가 모든 권한을 부여할 수 있는 ..
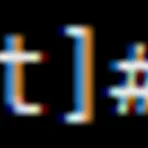 Dockerfile
Dockerfile
centos에서 이미지를 생성할 수 있는 방법 Dockerfile은 만들 때 반드시 Dockerfile이라는 이름으로 만들어야한다 생성할 때에는 해당 디렉터리로 이동해서 만드는 것을 권장 기본적인 부분을 생성 후 저장한다 docker build 명령어로 실행하면 이미지가 생성된다 바로 해당 이미지로 컨테이너를 생성해서 확인하면 만들어두었던 test.txt가 최상위 디렉터리에 만들어진 것을 확인할 수 있다 디렉터리 생성을 추가하여 build해보면 정상적으로 작동한다 이걸 이용하여 이미지 파일에 필요한 요소를 미리 만들어 집어넣을 수 있다 만들어진 이미지를 확인
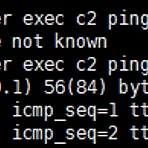 docker 컨테이너 link, mysql 컨테이너 생성
docker 컨테이너 link, mysql 컨테이너 생성
링크 옵션 컴퓨터는 항상 같은 IP를 할당받을 수는 없기 때문에 컨테이너를 링크하여 연결할 수 있게 한다 [명령어] docker run -itd --name c2 --link [컨테이너명] centos:7 c2를 c1에 링크하지 않은 상태로 네트워크 연결 없이 c2에서 c1으로 핑을 보내면 보내지지 않지만, c1의 IP로 핑을 보내면 보내진다 이번엔 c3 컨테이너를 만들어 c1, c2와 링크한다 이 상태에서는 IP를 지정하지 않아도 c1과 c2로 바로 핑이 보내진다 c3의 /etc/hosts 파일을 확인해보면 해당 파일에 c1, c2가 등록되어있음을 알 수 있다 컨테이너를 링크할 때 해당 컨테이너에 이름을 붙여 따로 구분할 수도 있다 docker run -itd --name c4 --link c1:DDU..
 docker import, export
docker import, export
일반적으로 도커 컨테이너에서 작업하는 내용들은 컨테이너가 종료되면 사라진다 이것을 commit하면 나중에 해당 이미지로 다시 컨테이너를 실행하여 작업했던 내용을 다시 사용할 수 있다 docker commit [컨테이너명] 하면 bangle이미지가 됨 (상태) docker commit [컨테이너명] [레포지토리]:[태그]하면 된다 docker import -> 컨테이너로 import 함 docker export -> 이미지파일로 export 함 이미지파일을 아카이브할때 docker save -o image.tar alpine centos:7 이 아카이브파일을 다시 풀어야할때 이 상태에서 docker load -i image.tar 하면 아카이브가 풀린다 docker run -itd --name c1 cen..
 Object Storage를 이용한 Docker httpd 이미지 업로드
Object Storage를 이용한 Docker httpd 이미지 업로드
이 상태에서 이미지를 넣어보자 ncloud를 열어서 로그인하고 콘솔에 들어간다 Storage 탭 가장 위에 Object Storage가 있다 Object Storage의 Bucket Management에 들어가서 버킷을 먼저 생성한다 설정은 자유 설정이 끝나고 버킷을 더블클릭하면 파일을 업로드 할 수 있다 여기 이미지를 넣어줄 것이다 원하는 이미지를 전송하면 버킷 안으로 들어간다 이미지를 클릭하면 해당 이미지의 업로드 정보가 뜬다 권한 관리를 공개로 설정해주자 설정해주고 새로고침을 해주면 이미지 링크가 생긴다 이걸 index 페이지에 이미지 소스로 넣어주고 옮겨주면 페이지에 잘 적용돼서 나온다




