티스토리 뷰
각각의 OS에서 DHCP를 다루는 법을 알아보자
Windows 세팅

Windows server에서는 서버 관리자를 통해 다룬다
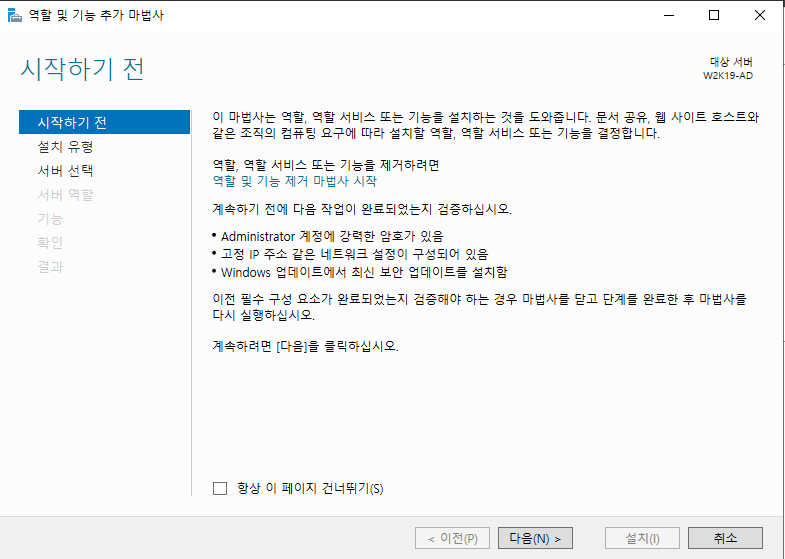
역할 및 기능 추가로 들어간다
쭉 다음을 눌러주자

서버 역할 선택에서 DHCP 서버를 체크해주고 넘어가자
쭉 다음!
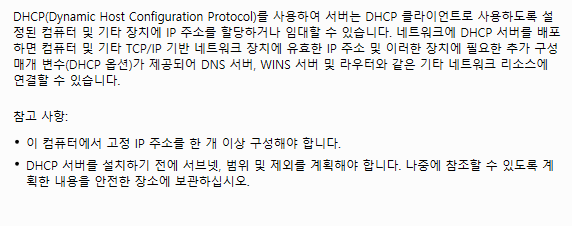
DHCP에 대한 설명도 한번 읽어주고
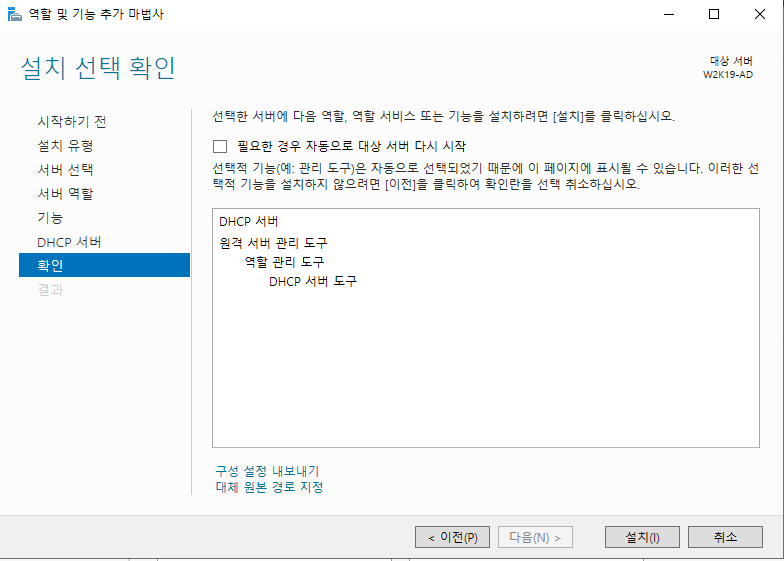
설치!
서버가 DHCP 기능을 추가하는 동안 기존 Window10, 11에 있던 지정 IP를 빼준다 (자동부여)

기능 설치가 끝나면 우측 상단 관리 탭에 DHCP가 생긴다
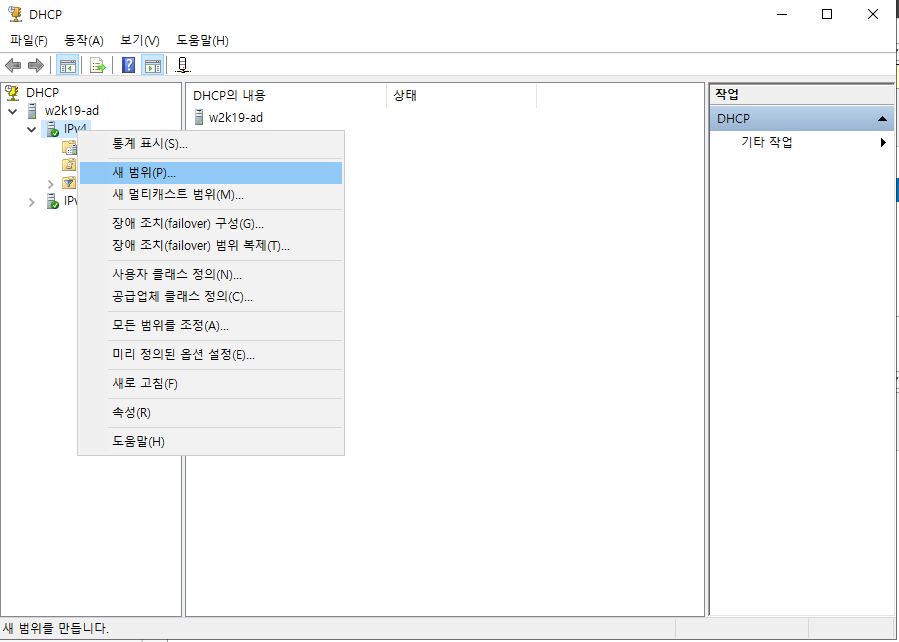
누르면 DHCP 창이 뜬다
IPv4를 우클릭하면 새 범위를 추가할 수 있다

Linux
기본!
Windows와 리눅스에서 할 수 있는 것들을 각각 바꿔서도 할 줄 알아야 한다
DHCP (Dynamic Host Configuration Protocol)
- IP Address를 할당하는 기능
- IP 자원을 효율적으로 운영, 관리하는 기능
- DHCP 4단계
- Discovery
- Offer
- Request
- Ack
- 철저하게 2계층 통신
- MAC Address만 확인한다
- 유효하지 않은 MAC Address에도 IP를 할당한다
- MAC Filtering 기능을 활용해서 보안 요소를 적용한다

처음의 신호는 브로드캐스트로 보낸다 (Discover)
신호를 받은 서버 중 IP 할당이 가능한 서버에서 다시 브로드캐스트로 신호를 보낸다 (Offer)
해당 브로드캐스트를 받은 PC가 신호에 응답한 서버로 유니캐스트로 IP 요청 신호를 보낸다 (Request)
유니캐스트로 신호를 받은 서버에서 다시 한 번 유니캐스트로 IP를 임대해준다 (Ack)
DHCP의 4단계의 형식은 이런 식으로 흘러간다
임대 기간이 50%정도 지난 PC는 다시 서버에 유니캐스트 방식으로 신호를 보내 임대기간 연장을 요청한다
갱신이 되면 남은 시간에서부터 다시 임대기간을 계산한다
신호를 받지 못하면 임대기간의 8분의 7이 되는 시점에서 다시 신호를 보내고, 갱신이 되면 해당일부터 다시 임대기간을 계산한다
임대기간이 끝나가면 브로드캐스트 방식으로 다시 요청을 시작한다
임대시간이 끝나면 더이상 IP를 사용할 수 없다
해당 PC는 APIPA(설명)로 내부 통신이 가능한 IP를 할당받는다
※APIPA 이럴때 쓴다
- 우리 회사(조직)는 고정 IP를 쓴다
- DHCP 서버에 문제가 생겼다
- 네트워크에 문제가 생겨 DHCP 서버에 도달할 수 없다
DHCP Binding Address
- DHCP Server는 반드시 서비스 하는 Network 대역 중 하나의 IP를 고정 IP로 가져야 한다
ex) 10.0.0.0 255.255.255.0
10.0.0.1 ~ 10.0.0.254 -> 10.0.0.1 10.0.0.11
설계
할당받은 네트워크는 10.0.0.0/24
1. 서버는 40대 운영중. 모두 고정 IP 사용중이며 네트워크 앞쪽의 IP를 순차적으로 사용
2. DHCP서버는 첫 번째 서버
3. DNS서버는 첫 번째 서버와 Google의 Public DNS를 2차 DNS로 사용중
4. Gateway 주소는 네트워크의 마지막 IP 주소를 사용
5. 임대기간은 1시간
Windows
윈도우 서버의 DHCP창에서 새 범위를 만든다



IP를 잘못 입력하면 범위에 맞지 않는 IP라고 안내해준다. 그래도 이 표시가 뜨기 전에 잘 확인해서 적어넣자


고정 IP는 40대를 사용한다고 했으니 1부터 40까지는 예외 IP로 지정해둔다.
DNS서버(253)와 게이트웨이 주소(254)도 빼준다
추가 꼭 누르자!
서브넷지연(밀리초)를 지정해주면 일정시간 서브넷 offer메세지를 지연시켜 항상 한 쪽의 신호를 먼저 보내게 할 수 있다
다음으로 가면 임대 시간을 지정할 수 있다

임대시간은 1시간으로 지정해준다

게이트웨이 주소를 지정할지 먼저 묻는다
지금 구성하자!


도메인 이름과 서버 이름은 중요하지 않다
IP가 중요하다
여기 적혀있는 IP는 서버 설정에 있는 IP Address의 DNS값을 참조한다 (여기에서 미리 설정해두었다)

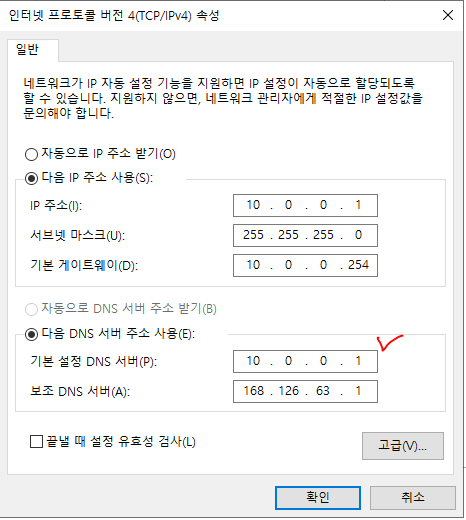

여기는...
안쓴다
넘어가자

범위는 지금 활성화해주자
이러려고 설정한 DHCP옵션이다

설정을 마치면 이렇게 새 범위가 추가된다
윈도우 10에 가서 받았던 IP를 해지하고 다시 받아주자
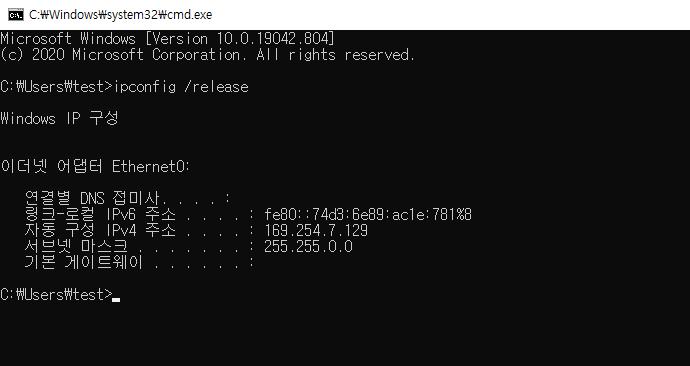

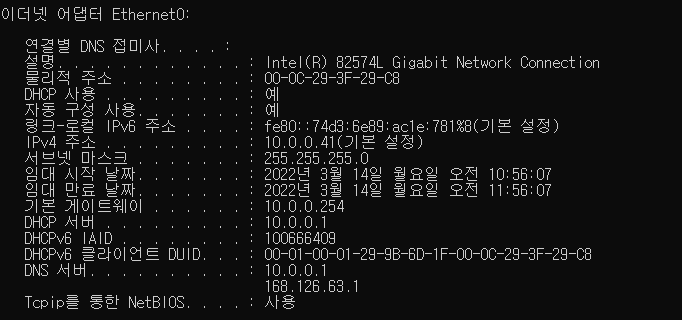
ipconfig /all로 받아온 IP의 정보를 확인해보자

윈도우 서버의 DHCP 주소 임대 상황을 확인해보면 해당 PC에 IP가 부여된 것을 확인할 수 있다!
Linux

먼저 dhcp 패키지를 설치해준다

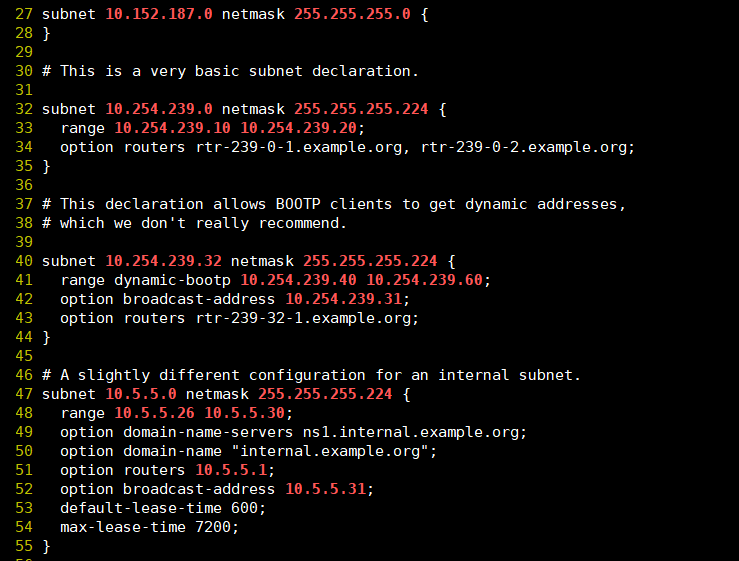




윈도우에서 설정했던 것처럼 IP들을 지정해주자

이제 윈도우 10과 11에서 release와 renew를 다시 해보자


양쪽 다 ip부여가 잘 된것이 보인다
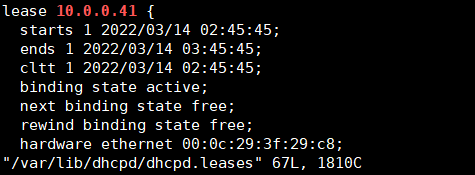
어떻게 아이피가 부여되었는지 임대현황(/var/lib/dhcpd/dhcpd.leases) 확인할 수도 있다
예약기능
- 특정 Host에 대해서 항상 동일한 IP 서비스
- DHCP 내에서 고정 IP처럼 항상 동일한 IP를 할당한다
- 설정한 Host의 MAC Address 주소가 필요하다
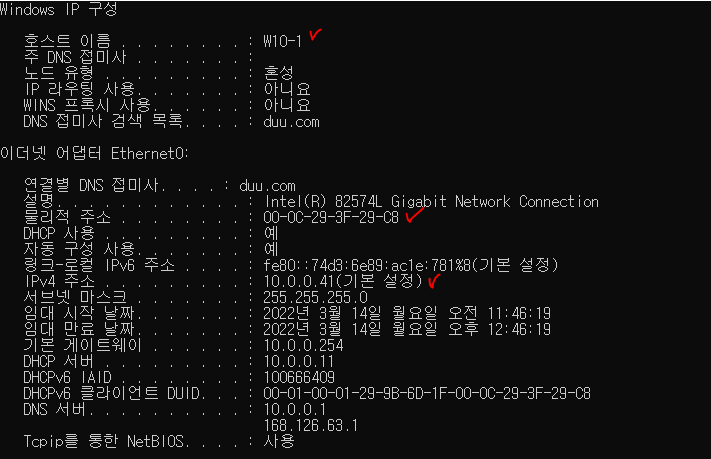

한번 할당받은 IP는 MAC Address가 바뀌지 않는이상 잘 바뀌지 않는다
그럼 MAC Address를 바꾸면 IP도 바뀌게 된다는 소리 (Virtual MAC)
ncpa.cpl을 켜자


Ethernet 속성의 구성을 눌러 고급 탭으로 가자

Locally Administered Address에서 MAC Address를 변경해본다
확인을 누르면 저절로 네트워크 카드가 재시작이 된다


MAC Address를 변경했다면 /etc/dhcp/dhcpd.conf에서 예약기능을 추가하자
각각의 PC의 변경해둔 MAC Address를 입력하고, 예약해둘 IP를 적어두면 된다
호스트 네임은 크게 중요한건 아니지만 중복되면 오류가 생긴다
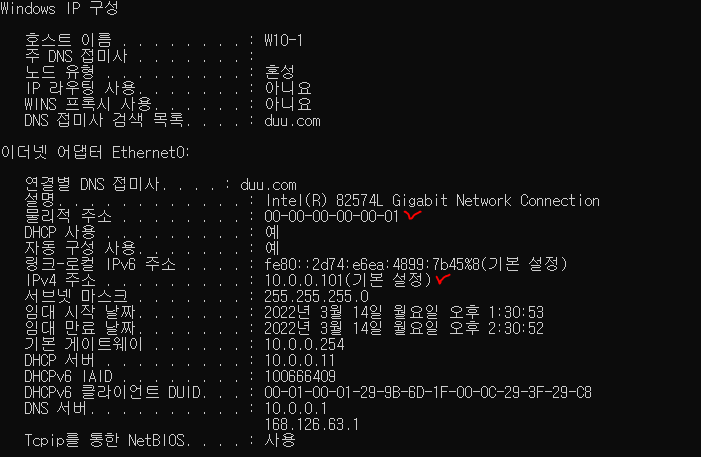

여기서는 양쪽의 IP가 모두 잘 부여되었다!
예약기능을 사용하면 임대현황에는 나오지 않으니 주의!
이번엔 윈도우에서 해보자


DHCP 창에서 예약 폴더를 우클릭하면 새 예약을 추가할 수 있다
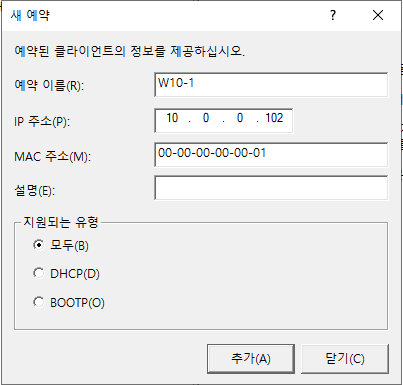

예약 이름과 지정해줄 IP를 적고, MAC 주소를 입력해주면 된다
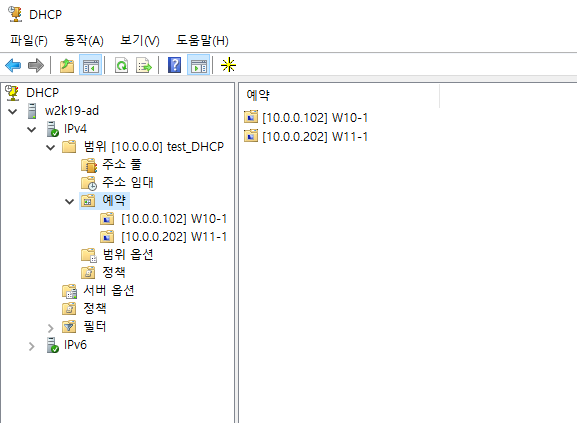
이렇게 예약 두개가 생긴다
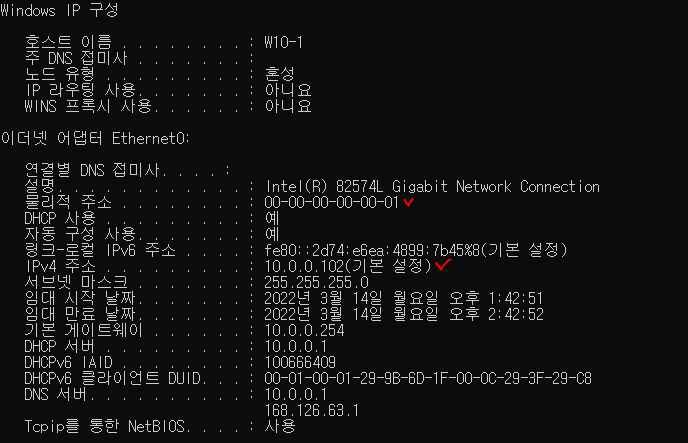

여기도 IP 부여가 잘 된것을 확인할 수 있다

DHCP의 주소 임대쪽에 가보면 예약(비활성) 상태로 되어있다
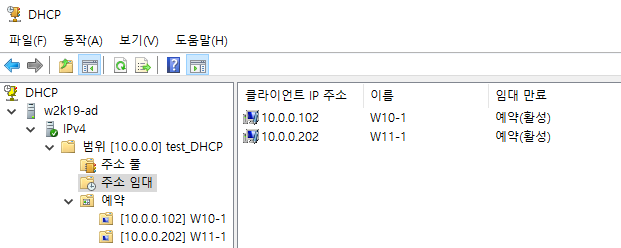
IP부여를 새로 받고 새로고침을 하면 활성으로 바뀐다
